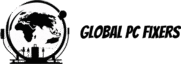Introduction to BitLocker
BitLocker is a robust drive encryption feature integrated into Microsoft Windows operating systems. Its primary purpose is to safeguard sensitive information stored on a computer by encrypting the entire volume. Users can benefit from BitLocker’s ability to thwart unauthorized access, thereby providing a significant layer of security that helps protect critical data from theft or data breaches. Ensuring that unauthorized entities cannot easily access or use important files, BitLocker serves as a crucial tool for both individuals and businesses alike.
The implementation of BitLocker offers numerous benefits. Firstly, it ensures that even if a physical device is lost or stolen, the data remains unreadable without the appropriate key. When users configure BitLocker, they have the option to save the recovery key to their Microsoft account, which can be a vital backup should they forget their password. Not only does this facilitate ease of access for the legitimate user, but it also minimizes potential data loss scenarios. Encryption is vital for protecting personal information, corporate secrets, and proprietary data crucial to an organization’s operations.
Additionally, BitLocker’s integration with Windows operating systems means that the feature is readily available on various versions, making it accessible to a wide range of users. The encryption process is designed to be unobtrusive, allowing regular computer functions to continue without significant delays. This is particularly important for users who require high performance alongside stringent security measures. By using BitLocker, organizations and individuals can effectively mitigate the risks associated with data breaches, reinforcing their commitment to information security and highlighting the importance of protecting sensitive data.
Prerequisites for Using BitLocker
To effectively utilize BitLocker for enhancing the security of your Windows computer, several prerequisites must be met. Primarily, it is vital to ensure that your system is equipped with compatible hardware. One of the key components is the Trusted Platform Module (TPM). This specialized hardware is designed to securely store the cryptographic keys associated with BitLocker, providing an additional layer of security. While TPM 2.0 is typically preferable, TPM 1.2 is also supported depending on the Windows version.
Furthermore, it is essential to check the edition of the Windows operating system installed on your computer. BitLocker is not universally available across all editions of Windows; it is primarily supported on Professional, Enterprise, and Education versions of Windows 10 and Windows 11. If you are using Windows Home edition, BitLocker will not be accessible, and alternative encryption solutions may need to be considered.
In addition to hardware and operating system compatibility, users must also prepare their system by ensuring that all updates and patches are applied. An up-to-date system enhances the likelihood of a smooth BitLocker setup process. Users should also consider backing up important data before enabling BitLocker, as the encryption process can sometimes inadvertently lead to access issues if not properly configured.
Moreover, setting up a Microsoft account can assist in the recovery process. During BitLocker activation, users are presented with the option to save the recovery key to their Microsoft account, providing an extra safety net in the event of forgotten passwords or access troubles. It is essential to follow these guidelines to ensure a successful implementation of BitLocker and maintain the security of your storage devices.
Step-by-Step Guide to Enable BitLocker
Enabling BitLocker on your Windows computer is a crucial step in enhancing the security of your data. Follow this step-by-step guide to activate BitLocker on a selected drive. First, ensure that your system meets the requirements for BitLocker, which is available on Windows Pro, Enterprise, and Education editions.
Begin by clicking on the Start button, then navigate to the Control Panel. From there, select “System and Security” and then choose “BitLocker Drive Encryption.” You will see a list of available drives. Locate the drive you wish to encrypt and click on the “Turn on BitLocker” option next to it. This action will initiate the BitLocker setup process for that particular drive.
Once the BitLocker setup window appears, you will be prompted to choose how you wish to unlock the drive. The most common options are using a password or a USB key. It is recommended to choose a password for ease of access and security. Therefore, input a strong password that you can remember easily, but also ensure it is sufficiently complex to deter unauthorized access.
The next step involves selecting how you want to back up your recovery key. The recovery key is essential for accessing your data if you forget your password or encounter other issues. Options include saving the recovery key to your Microsoft account, a USB flash drive, a file on your computer, or printing it on paper. Choose the method that best suits your needs, but ensure it is stored securely.
After completing these configurations, click “Next” to begin the encryption process. Depending on the size of your drive and the amount of data stored, this process may take some time. It is crucial to allow the encryption to complete without interruptions to secure your data thoroughly. Once finished, you will receive a notification that BitLocker is enabled, and your drive is now secure.
How to Disable BitLocker
Disabling BitLocker on a drive that has been encrypted is a straightforward process, but it is crucial to understand the implications regarding data security. When you disable BitLocker, you are effectively decrypting the drive, which means that the data will no longer be protected by encryption. Before proceeding, it is advisable to ensure that you have a secure backup of your important files, as any data loss that occurs during this process could be permanent.
To begin disabling BitLocker, first, open the Control Panel on your Windows computer. You can access this feature by searching for “Control Panel” in the Start menu. Once in the Control Panel, navigate to ‘System and Security’ and then click on ‘BitLocker Drive Encryption.’ This will display a list of your drives and their encryption status. Identify the drive for which you wish to disable BitLocker.
Next, select the drive and click on the ‘Turn Off BitLocker’ option. Windows will prompt you to confirm this decision and will begin the decryption process. Depending on the size of the drive and the amount of data stored, this can take some time. You can monitor the progress in the BitLocker Drive Encryption window. It is advisable not to interrupt this process once it has started, as doing so might risk data integrity.
Once the decryption process is complete, all data on the drive will be accessible without the restrictions imposed by BitLocker. It is important to weigh the security risks associated with disabling BitLocker; your data will be more vulnerable to unauthorized access. Ensure that your Microsoft account is secure and that you maintain good general security practices moving forward. By keeping your operating system updated and utilizing strong passwords, you can help protect your data even after disabling BitLocker.
Managing BitLocker Recovery Keys
When utilizing BitLocker on Windows operating systems, managing recovery keys is crucial for ensuring data accessibility and security. A recovery key serves as a vital mechanism to unlock a BitLocker-encrypted drive in cases where the primary unlocking method fails, such as forgetting your password or issues with the Trusted Platform Module (TPM). Understanding how to save and manage these recovery keys effectively is essential for all users implementing BitLocker encryption.
BitLocker provides several options for saving recovery keys to enhance security. One common practice is to save the key to a Microsoft account. This allows users to securely access their BitLocker recovery key from any device connected to the internet, thus facilitating easy recovery processes. Additionally, users can choose to print the recovery key or save it as a file on a USB drive or other external storage devices. Whichever method is chosen, it is paramount to store recovery keys in a safe location that is separate from the computer itself to mitigate the risk of unauthorized access.
Best practices for safeguarding recovery keys include making multiple copies, utilizing secure storage solutions, such as a safe or locked drawer, and regularly reviewing where these keys are stored. Furthermore, ensuring that individuals who have access to these keys are trustworthy is crucial. Losing a recovery key can result in permanent data loss, rendering all information stored on the encrypted drive inaccessible. Therefore, adequate attention to the management of recovery keys is not just a precaution but a necessity when using BitLocker on Windows systems.
In conclusion, effectively managing BitLocker recovery keys is integral to maintaining the security of your system. Following the outlined best practices will significantly reduce the chance of losing access to critical data while optimizing the use of Microsoft’s encryption tool.
Common Issues and Troubleshooting BitLocker
BitLocker is a robust disk encryption feature in Windows designed to enhance data security. However, users may encounter certain challenges while using it. One common issue involves recovery key requests. This typically arises if Windows fails to recognize the hardware configuration of the computer or when users attempt to access their drives after significant system updates or changes. To resolve this, users should ensure they have backed up their recovery key to a secure location, such as a Microsoft account or a physical storage device. If prompted for a recovery key unexpectedly, consult the methods available for retrieving it through your Microsoft account.
Another frequent problem is related to drive locking issues. Users may notice that their encrypted drives could become inaccessible, restricting access to crucial data. This situation may result from improperly configured BitLocker settings or conflicts with other security software. To troubleshoot this, it is advisable to check the BitLocker status through the Control Panel or use the command line interface. If the drive shows as locked, attempt to unlock it using the associated password or recovery key. Should these steps fail, running the BitLocker Repair Tool may assist in resolving the access impediment.
Compatibility problems can also affect BitLocker’s performance. Certain hardware configurations, especially older models, may not support the encryption feature fully. Users should verify that their system meets the necessary requirements and that the BIOS settings are appropriately configured. Checking for firmware updates can also enhance compatibility. Finally, for advanced users, utilizing Windows Event Viewer can provide insights into errors related to BitLocker usage, facilitating targeted troubleshooting and resolution.
For further support, Microsoft offers extensive documentation and forums where users can find additional information about BitLocker issues. Engaging with such resources can provide clarity and guidance for resolving common security-related challenges with this encryption tool.
Using BitLocker in a Corporate Environment
In today’s digital landscape, ensuring data security is a top priority for organizations. One of the most effective ways to achieve this is through BitLocker, a sophisticated encryption feature built into Windows operating systems. By utilizing BitLocker, companies can protect their sensitive data on organizational devices, ensuring compliance with data protection regulations. This powerful tool allows IT administrators to enforce encryption policies, thereby safeguarding critical information from unauthorized access and potential breaches.
Implementing BitLocker in a corporate setting involves several key steps. IT departments must first assess the devices that require encryption—typically, this includes laptops and desktops that store sensitive data. The deployment can easily be managed through Microsoft’s management tools, such as Microsoft Endpoint Configuration Manager (MECM) or Group Policy. These tools allow administrators to configure BitLocker settings remotely, ensuring that all devices across the organization adhere to the established encryption policies without requiring manual setups on individual machines.
Another significant advantage of using BitLocker in a corporate environment is the ability to manage recovery keys effectively. If a user forgets their password or encounters a system error, IT administrators can assist by providing access to recovery keys stored securely. This enhances the overall security posture of the organization while minimizing disruptions in workflow. Furthermore, integrating BitLocker with a Microsoft Account can facilitate a more streamlined recovery process, allowing users to access a secure platform for managing their keys and settings.
In summary, BitLocker serves as a critical component for any enterprise aiming to enhance its security measures. By deploying this encryption feature, organizations can effectively manage their devices, enforce encryption policies, and ensure compliance with data protection standards, ultimately providing a secure environment for sensitive information and corporate assets.
Alternatives to BitLocker
While BitLocker is a robust encryption tool built into Windows, users seeking alternatives may find a variety of other encryption solutions that cater to different needs and preferences. Several third-party software options are available, each with unique features that may appeal to users based on the required level of security and ease of use.
One prominent alternative to BitLocker is VeraCrypt, which is an open-source disk encryption program. VeraCrypt extends the capabilities of its predecessor, TrueCrypt, by providing enhanced security features, including improved encryption algorithms. It is widely recognized for its flexibility, allowing users to create encrypted volumes that can be mounted and unmounted as needed. However, its user interface may be more complex compared to BitLocker, potentially posing a challenge for less experienced users.
Another noteworthy option is AxCrypt, which offers file-level encryption, making it ideal for users who may not need full disk encryption. AxCrypt excels in its ease of use, integrating seamlessly with the Windows environment. It also supports password management, allowing users to securely store and manage their passwords. While AxCrypt may not provide the same level of comprehensive security as BitLocker, it offers a user-friendly experience which can be an advantage for those less tech-savvy.
DiskCryptor is another alternative that allows for full disk encryption similar to BitLocker but is open-source. It supports various encryption algorithms, giving users flexibility in their choice of encryption strength. However, users should be cautious as the tool’s complexity may require a deeper understanding of encryption principles to utilize effectively.
Lastly, FileVault is an option for Mac users, but it is worth mentioning given its acclaim for offering strong security features. Ultimately, the choice of encryption tool should align with the user’s specific security needs, technical proficiency, and workflow requirements, ensuring that data remains secure regardless of the choice made.
Conclusion
In today’s digital environment, safeguarding sensitive information is paramount. This comprehensive guide has explored how to enable and disable BitLocker, an integral security feature in Windows, which harnesses encryption technology to protect data stored on your devices. By utilizing BitLocker, users can encrypt entire drives, making it exceptionally difficult for unauthorized individuals to access confidential information.
One of the critical aspects discussed is the connection between your Microsoft account and the BitLocker key. The key is essential for recovering access to your data if you forget your password or are unable to log in. It’s recommended to store the recovery key in a secure location, as it serves as a lifeline to regain access to your files. Understanding this relationship between the Microsoft account and BitLocker enhances the security of your data, providing an extra layer of protection.
Implementing BitLocker can significantly diminish the risks associated with data breaches and loss, particularly for individuals and organizations handling sensitive information. As cyber threats continue to evolve, utilizing encryption practices not only protects your data but also fosters a sense of trust and credibility among those who rely on your services. In conclusion, enabling BitLocker on your Windows devices is a proactive step towards enhancing your overall security framework. It is imperative for users to prioritize data encryption and ensure they are well-equipped with the necessary knowledge and tools to protect their valuable information in this rapidly advancing digital age.
- Shane Bentley.Discover more from 24/7 - Computer Repairs in Nowra, Shoalhaven and Beyond. Remote Repairs Available!
Subscribe to get the latest posts sent to your email.