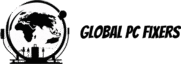Understanding Windows Updates
Windows updates play a crucial role in maintaining the functionality and security of Microsoft’s operating system. These updates can be categorized into several types: security updates, feature updates, and quality updates. Each type serves a unique purpose and contributes to the overall performance and reliability of your system.
Security updates are designed to address vulnerabilities within the system that could be exploited by malicious software or hackers. Timely installation of these updates is essential to protect personal and sensitive information from potential threats. Regular security updates safeguard against malware attacks and ensure that users can operate their systems in a secure environment.
Feature updates, on the other hand, introduce new capabilities and improvements to the operating system. These updates help users take advantage of enhanced functionalities, user-interface changes, and optimizations that improve productivity. Feature updates are typically released biannually, allowing Microsoft to incorporate feedback from users and adapt to the evolving technological landscape.
Lastly, quality updates address various issues related to performance and reliability. These updates often include bug fixes that ensure that existing features function as intended, helping to optimize the user experience. While feature and quality updates expand functionalities, security updates focus on shielding the system from threats. Together, they contribute significantly to making the operating system more stable and efficient.
It is important to regularly check for these updates, as Microsoft not only releases them automatically but also provides users with the option to manage optional updates. This management ensures that users can choose features or fixes they deem necessary without reverting to older system versions. Thus, understanding the importance of these updates is vital for both casual and professional Windows users seeking to maintain an optimized computing experience.
The Importance of Keeping Your Windows Updated
Regularly updating your Windows operating system is of paramount importance in today’s digitally-driven environment. One of the primary benefits of keeping your Windows updated is enhanced security. Microsoft continually releases updates that address vulnerabilities in the system, providing crucial protections against malware and other cyber threats. By neglecting these updates, users risk exposing their devices to security breaches that could compromise sensitive information.
In addition to enhanced security, updates often come with improved functionality. Each update typically provides users with refinements that enhance the overall performance of the operating system. This includes optimizations that can lead to faster boot times and more efficient resource management. Furthermore, as technology advances, maintaining an updated version of Windows allows users to access new features and tools that can significantly enhance productivity and improve the user experience.
Another vital aspect of updating Windows is the resolution of known bugs and issues. Software glitches can lead to data loss, system crashes, or other operational challenges. Regular updates from Microsoft often fix these problems, ensuring that the system runs smoothly and efficiently. Users who ignore these updates may encounter persistent bugs that can hamper their ability to use their devices effectively.
It is also worth noting that optional updates should not be overlooked. These updates might include drivers, software enhancements, and new features that can provide additional benefits beyond the primary updates. While not always essential for system functionality, optional updates can improve overall performance and user satisfaction. In conclusion, keeping your Windows operating system up to date is an essential practice that directly contributes to security, functionality, and reliability, highlighting the necessity of regular maintenance for optimal operating conditions.
How to Check for Windows Updates
To ensure your Windows system is operating efficiently, it is essential to regularly check for updates. Microsoft provides updates that can enhance your device’s performance, fix bugs, and improve security. Here are the steps to check for updates on your Windows device.
First, begin by clicking on the ‘Start’ menu, located at the bottom-left corner of your screen. From there, select ‘Settings,’ which can be identified by a gear icon. In the Settings window, find and click on ‘Update & Security.’ This section is dedicated to all things related to Windows updates.
Upon entering the ‘Update & Security’ menu, you will see an option labeled ‘Windows Update.’ Click on this to access the update settings. Here, you will find the ‘Check for updates’ button. Clicking this will prompt your system to search for the latest updates available from Microsoft, including optional updates, which could include new features or enhancements.
After initiating the search, the system will display any updates it finds. If your system has not been updated recently, you might see multiple updates available for installation. It is crucial to review these messages carefully. Windows will categorize updates into two types: important and optional. Important updates typically contain crucial security patches or system upgrades, whereas optional updates may include driver improvements or additional features.
For optimal performance, it is advisable to install critical updates promptly. However, caution is advised with optional updates. If you are unsure about the necessity of an optional update, you can research the specific update to determine if it is beneficial for your device. Regularly checking for updates ensures that your Windows operating system remains secure and current.
Installing Windows Updates
The process of installing Windows updates is essential in ensuring that a user’s system operates smoothly and securely. Updates from Microsoft typically include both critical security patches and optional updates that can enhance system functionality. Users have the option to manually install these updates through the Settings application or allow the system to manage updates automatically, tailored to their preferences.
To manually install updates, navigate to the Settings menu by clicking on the Start button and selecting “Settings.” Then, choose “Update & Security” and click on “Windows Update.” Here, the user will find an option to check for updates. Once detected, users can select both important and optional updates for installation. By confirming the installation, computers will begin to download and install the chosen updates. However, users should safeguard their work and save any open files beforehand to avoid data loss during this process.
Common issues during the Windows update installation may include error messages, download failures, or prolonged installation times. Should these arise, solutions often include running the Windows Update Troubleshooter, which is a built-in feature designed to detect and rectify problems quickly. Additionally, ensuring stable internet connectivity will facilitate smoother downloads and installations.
It is advisable to enable automatic updates for most users, as this feature ensures that critical updates are installed as they become available, thereby enhancing system security. Users can customize the settings to choose when to install updates or defer non-urgent updates, ensuring minimal disruption to their activities. Furthermore, it is recommended to install updates during off-peak hours when their computer is not in heavy use. This practice helps in preventing interruptions and allows for a more seamless update process. In conclusion, effectively managing Windows updates is fundamental for maintaining system integrity and performance.
Understanding Optional Updates
Optional updates in Windows refer to enhancements, features, or fixes that are not considered critical for system stability or security but can be beneficial for specific user needs. These updates are typically distinguished from critical or important updates, which are essential for the overall functioning, security, and performance of the operating system. Critical updates often address vulnerabilities or serious bugs, while optional updates may introduce new functionalities or improve existing features.
One significant aspect of optional updates is that users have a greater degree of control over their installation. For instance, users can choose whether to download optional updates that include newer versions of drivers, which might improve hardware performance, or upgrades to non-essential software components like media players and graphic utilities. Regular users may opt for these updates when seeking enhanced capabilities, while others may decide to defer them to avoid potential complications that occasionally accompany newer software versions.
Common examples of optional updates include the latest drivers for printers or graphics cards that may offer improved performance or compatibility with newer applications. Additionally, there are optional security updates that, while not critical, can provide extra layers of protection against vulnerabilities. Users may also see updates that add new features, such as advanced settings in system management tools or improvements in accessibility functions.
In scenarios where a user is experiencing hardware compatibility issues or desires enhanced performance for specific tasks such as gaming or design work, downloading optional updates may be advisable. While not imperative, these downloads can ultimately serve to improve the overall user experience in Windows. Understanding the role of optional updates enables users to make informed decisions on when to utilize them to ensure that their system operates optimally.
How to Manage Optional Updates
Managing optional updates is an essential part of maintaining the performance and security of your Windows device. Microsoft regularly releases updates, which can include both mandatory and optional improvements. Optional updates often encompass driver updates, feature enhancements, and performance improvements that are not critical but could enhance your experience. Here are the steps to view and manage these updates effectively.
To access the optional updates section, start by navigating to the “Settings” on your Windows computer. You can do this by clicking the Start menu and selecting the gear icon. From there, select “Update & Security.” Within this menu, click on “Windows Update.” Here, you will see any available updates, including optional ones that are ready for download. If optional updates are available, you will notice a link labeled “View optional updates.” Clicking on this link will take you to a page listing all updates under this category.
When deciding whether to install optional updates, consider the specific features each update offers and how they align with your usage needs. Some updates may introduce new features that enhance functionality, while others might address bugs or performance issues. Always read the provided descriptions to determine the relevance of each update. Furthermore, prioritize updates based on your work requirements; for example, if you rely heavily on specific software, ensure that any updates related to drivers or system compatibility are addressed first.
Moreover, it is advisable to routinely check for optional updates, as Microsoft releases them periodically. Keeping your system up to date will not only improve your overall experience but can also bolster security. Balancing the need for new features with system stability is important; therefore, be strategic in your update management approach.
Troubleshooting Update Issues
During the Windows update process, users may encounter a range of issues that can hinder the successful installation of both mandatory and optional updates. Error codes are often the most noticeable signs of a malfunction. One common error, code 0x80070057, indicates that there might be an issue with the parameters being passed to the update service. To resolve such issues, users can try using the Windows Update Troubleshooter built into the operating system. This tool can detect problems specifically related to updates and provide suitable solutions.
If further intervention is required, users may consider resetting the Windows Update service. This process involves stopping certain services associated with Windows updates, deleting temporary files, and then restarting those services. To do this, one can open the Command Prompt as an administrator and issue the commands: net stop wuauserv, net stop cryptSvc, net stop bits, and net stop msiserver. After this step, navigate to the C:WindowsSoftwareDistribution folder and delete its contents. Finally, restart the services using the commands: net start wuauserv, net start cryptSvc, net start bits, and net start msiserver. Following this process may clear up systemic issues within the update mechanism.
Connectivity issues also pose a considerable challenge when downloading Windows updates. A reliable internet connection is essential to ensure that updates can be fetched from Microsoft’s servers. Users experiencing connectivity problems should check their network settings or reconnect their devices to the network. It may help to try resetting the router, disabling VPNs, or ensuring that network firewalls are set to allow updates. Addressing these common issues may significantly improve the updating experience and allow users to successfully manage optional and advanced updates on their systems.
Best Practices for Windows Updates
Managing Windows updates effectively is essential to ensure an optimal computing experience. One of the best practices begins with establishing a regular update routine. By scheduling updates to occur at convenient times, users can maintain system performance while ensuring they are protected against the latest vulnerabilities. This routine should incorporate both mandatory and optional updates, allowing for a comprehensive approach to system maintenance.
Another critical recommendation is to back up important data before installing any updates. This practice helps safeguard files against potential issues that may arise during the update process. In some cases, updates can inadvertently cause software conflicts or other complications. Therefore, having a backup creates an additional layer of security and reassurance, ensuring that critical data remains accessible even if issues occur post-update.
Equally important is the need to be selective with optional updates offered by Microsoft. While optional updates can provide additional features or enhancements, they are also not always necessary and may sometimes introduce instability. Assessing the relevance and necessity of each optional update can prevent unwanted complications. Users should research the updates, read reviews, and understand the changes being made. This selective approach allows individuals to maintain a balanced system free from unnecessary modifications.
Moreover, keeping an eye on advanced update settings can lead to better management of the Windows updates process. Microsoft offers several configuration options, allowing users to tailor the update experience to their specific needs. Adjusting these settings can help ensure updates are downloaded and installed promptly, without disrupting daily tasks.
Being proactive about managing Windows updates can significantly enhance the long-term performance and security of systems. Implementing a structured update routine, reinforcing data protection through backups, and carefully evaluating optional updates will yield positive results in overall system stability.
Conclusion and Final Thoughts
In conclusion, managing Windows updates effectively is essential for ensuring the optimal performance and security of your operating system. The built-in capabilities of Microsoft allow users to receive updates automatically, streamlining the process and minimizing disruptions. However, a critical aspect of maintaining your system resides within the realm of optional updates. These updates often include new features, driver enhancements, and bug fixes that can improve user experience significantly.
Understanding the distinction between mandatory updates and optional updates is crucial. While mandatory updates ensure that users have the most current security patches and stability improvements, optional updates can provide advanced functionalities. It is important to regularly review these optional updates, as they may contain valuable enhancements that can contribute to better performance and efficiency in your Windows environment.
Moreover, maintaining an awareness of updates, especially those categorized as optional, empowers users to personalize their systems according to their specific needs. By judiciously selecting which updates to install, users can strike a balance between system stability and the latest features that Microsoft offers. Regular monitoring and management of these updates will not only enhance security but also ensure a smoother and more efficient computing experience.
Encouraging proactive update management can lead to substantial benefits, including improved software compatibility and a reduction in system vulnerabilities. For anyone using Windows, being well-informed about these updates is a critical component of responsible system maintenance. Emphasizing the importance of keeping Windows updated, along with actively managing optional updates, ultimately translates to a robust and reliable computing environment.
Need assistance? Contact me here.
- Shane Bentley.Discover more from 24/7 - Computer Repairs in Nowra, Shoalhaven and Beyond. Remote Repairs Available!
Subscribe to get the latest posts sent to your email.