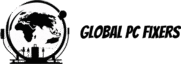If you want to optimize your Windows 11 device for high-performance mode, follow these steps:
Adjusting Power Settings for High Performance
- Open Power Options
- Press Windows + X and select Power Options.
- Alternatively, type “Power & sleep settings” into the Start menu search and open it.
- Access Additional Power Settings
- In the Power & battery settings, click Additional power settings under Related settings.
- Choose or Create a High-Performance Plan
- In the Power Options window, select Show additional plans (if available).
- Click on High Performance (if listed).
- If not available, create a custom plan:
- Click Create a power plan on the left panel.
- Select High Performance, name your plan, and click Next.
- Adjust sleep and display settings and click Create.
- Modify Advanced Power Settings
- Click Change plan settings next to your active plan.
- Select Change advanced power settings.
- In the Power Options window, expand Processor power management:
- Set Minimum processor state to 100% for both battery and plugged-in.
- Set Maximum processor state to 100%.
- Apply the changes and close the window.
Additional Performance Tweaks
- Disable Background Apps – Go to Settings > Apps > Startup and disable unnecessary apps.
- Update Drivers – Keeping graphics and system drivers updated ensures optimal performance.
- Enable Ultimate Performance Mode (Optional) – If you’re using Windows 11 Pro, run this command in Command Prompt (Admin):
powercfg -duplicatescheme e9a42b02-d5df-448d-aa00-03f14749eb61Then, select the Ultimate Performance plan in Power Options.
These settings should boost your system performance, especially for demanding tasks like gaming or content creation! Need help with anything else?
Discover more from 24/7 - Computer Repairs in Nowra, Shoalhaven and Beyond. Remote Repairs Available!
Subscribe to get the latest posts sent to your email.