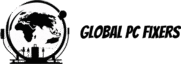CCleaner is a renowned utility software designed to clean and optimize your computer’s performance. Developed by Piriform, which was acquired by Avast in 2017, CCleaner has established itself as a trusted tool for users looking to enhance the efficiency of their systems. The software was initially released in 2004 and has since evolved into a comprehensive solution for cleaning unnecessary files, fixing system errors, and providing a speed boost to aging PCs.
One of the primary reasons for CCleaner’s widespread popularity is its user-friendly interface, which allows even the most novice computer users to perform system maintenance tasks effectively. The application can remove temporary internet files, clean up the Windows Registry, and uninstall unwanted programs – all contributing to a faster and more responsive computer. Such features are vital in maintaining optimal performance and avoiding system slowdowns caused by cluttered files and fragmented data.
In addition to its efficiency in cleaning and optimizing, CCleaner offers compatibility with a range of operating systems, including Windows, macOS, and Android. This cross-platform capability makes it a versatile tool for users with various devices. Moreover, CCleaner is available in both free and paid versions. The free version provides essential cleaning and optimization functions, while the paid version, known as CCleaner Professional, includes advanced features such as real-time monitoring, scheduled cleaning, and priority support.
Overall, CCleaner’s ability to repair and speed up computers has solidified its place as a go-to application for system maintenance. Whether you need to perform regular cleanups or address specific issues, CCleaner offers a reliable solution that can help your computer run more efficiently and effectively.
Downloading and Installing CCleaner
To begin refreshing your computer’s performance, you first need to download CCleaner from a secure and reliable source. It’s crucial to ensure that you obtain the software from the official website or a reputable download platform. Downloading from unofficial or dubious sources can expose your system to malware or unwanted software, undermining your efforts to achieve a speed boost and effective computer repair.
Step 1: Visiting the Official Website
Navigate to CCleaner’s official website. Here, you will find the latest version of the software, which includes updates and improvements designed by the developers. This ensures you are utilizing a version free from any tampering or malicious modifications.
Step 2: Selecting the Correct Version
CCleaner is available in both free and paid versions. Depending on your requirements, choose the solution that best fits your needs. The free version offers essential features for basic cleaning and speed enhancement, while the paid options provide advanced tools for a more comprehensive system repair.
Step 3: Downloading the Installer
Click the download button to obtain the installer file. It is a small executable file that will initiate the software installation. Make sure to save it in an easily accessible location on your computer, such as your desktop or downloads folder.
Step 4: Running the Installer
Locate the downloaded installer and double-click to start the installation process. A setup wizard will guide you through the steps. Pay close attention to each prompt, as some screens might offer optional components such as browser toolbars or additional software. It’s advisable to deselect these extras unless they are integral to your needs.
Step 5: Customizing Installation Settings
During the installation, you will have the opportunity to customize settings. Opt for installing desktop shortcuts, scheduling automatic scans, or setting the software to start with Windows. These options can help streamline future use, enhancing the efficiency of your speed boost and system repair tasks.
Upon completion of these steps, CCleaner will be installed and ready for use. You can commence with the process of cleaning, repairing, and optimizing your system, leading to a notably faster and more efficient computing experience.
Understanding the CCleaner Interface
The CCleaner interface is designed for simplicity and functionality, making it accessible for both novice and experienced users. Upon launching the application, you are greeted with a clean dashboard, which serves as the central hub for all of its features. The main tabs prominently displayed on the left side of the interface include Cleaner, Registry, Tools, and Options, each with distinct functions that cater to different aspects of system maintenance.
The Cleaner tab is your go-to for removing temporary files, cache, and other unnecessary data that accumulates over time. By selecting this tab, you can perform a quick scan to identify potential areas for cleanup, ultimately contributing to a noticeable speedboost in your computer’s performance. Within Cleaner, you can select specific types of files to delete or keep, offering a customizable approach to system management.
Next, the Registry tab focuses on identifying and fixing issues within your computer’s registry. A cluttered registry can lead to slower performance and system errors. This tool scans for leftover keys, missing shared DLLs, unused file extensions, and other issues, allowing you to repair these problems efficiently. Regularly using the Registry tool helps ensure your system runs smoothly and consistently.
The Tools tab is a versatile section that includes a range of utility features. You can manage your startup programs, uninstall applications, wipe drives, and even find duplicate files. Each function within the Tools tab is designed to help you optimize and maintain your system, providing a comprehensive suite of utilities at your disposal.
Lastly, the Options tab allows you to customize your CCleaner experience. Here, you can set preferences, such as which cookies to retain, scheduling automatic cleanups, and choosing your preferred language. Accessing this tab enables you to tailor the software to meet your specific needs, enhancing overall usability.
By familiarizing yourself with the CCleaner interface and utilizing its features effectively, you can keep your computer running faster and more efficiently, ensuring a prolonged and healthier system lifespan.
Using CCleaner for a basic clean-up of your computer can significantly improve performance by eliminating unnecessary files that bog down your system. This process entails analyzing and cleaning junk files, temporary files, and cache, ensuring a faster, more responsive machine. Here, we will detail the steps involved in conducting a basic clean-up using CCleaner.
Step 1: Launch CCleaner
Begin by opening the CCleaner application. You’ll be greeted by the main dashboard, where you can start the cleaning process. Ensure you have the latest version of CCleaner installed to enjoy all up-to-date features and optimizations.
Step 2: Analysis
On the left-hand menu, click on the “Cleaner” option. This section will display the list of areas that CCleaner will scan, including your system’s cache, browsing history, temporary files, and more. Click on the “Analyze” button found at the bottom right corner to initiate the scanning process. CCleaner will now scan your system and list all detected issues.
Step 3: Review Findings
Once the analysis is complete, CCleaner will present a detailed summary of the files and data that can be cleaned. This summary will help you understand how much space you can potentially free up by conducting the cleanup procedure. Review this list to ensure no crucial files are mistakenly marked for deletion.
Step 4: Clean
After reviewing the findings, proceed by clicking the “Run Cleaner” button. CCleaner will ask for your confirmation before it starts deleting files. Confirm this action to allow CCleaner to begin cleaning your system. This process might take a few minutes, depending on the volume of data being cleaned.
Step 5: Completion
Once the cleaning process is complete, CCleaner will inform you about the space cleared and the issues resolved. Your computer should now be rid of unnecessary files, resulting in a faster and more efficient performance. For optimal results, it is advisable to run this basic clean regularly, ensuring your system remains clutter-free and performs at its best.
By following these steps, you can use CCleaner to efficiently clean junk files, temporary files, and cache, thereby boosting your computer’s speed and overall functionality.
Advanced Cleaning Options
CCleaner offers a range of advanced cleaning options that can significantly enhance your computer’s performance. One of the most powerful features is the ability to clean the Windows registry. The registry is a database that stores configuration settings and options for the operating system and installed programs. Over time, the registry can become cluttered with obsolete and redundant entries, which can slow down your system. Using CCleaner’s Registry Cleaner can help fix and repair these issues, leading to a faster and more efficient computer. However, it is important to use this feature with caution, as deleting essential registry entries can cause system instability.
Another useful capability of CCleaner is the uninstallation of programs. While Windows provides its own Add or Remove Programs feature, CCleaner’s tool often identifies additional leftover files and registry entries, making it a more comprehensive option for fully removing unwanted software. By keeping your system free from unnecessary programs, you can boost your computer’s speed and reduce the risk of software conflicts.
Managing startup items is another advanced feature that CCleaner excels at. When your computer boots up, various programs may be configured to start automatically, which can significantly slow down the system startup time. CCleaner’s Startup Manager allows you to disable or delete these unnecessary startup programs, contributing to a faster boot time. This speedboost can make a notable difference in your daily computer use, allowing you to get started with your tasks more efficiently.
While these advanced cleaning options in CCleaner offer substantial benefits, it is crucial to use them judiciously. Always make sure to backup your registry before making any changes, and ensure you understand the implications of uninstalling programs and disabling startup items. With careful application, CCleaner can help you maintain a cleaner, faster, and more reliable computer.
Scheduling Automatic Cleaning
Regular maintenance is crucial for maintaining optimal computer performance. With CCleaner’s scheduling feature, you can set up automatic cleanings to ensure your device runs smoothly without the need for constant manual interventions. By configuring the scheduler, you can choose to run cleanups daily, weekly, or monthly, depending on your usage patterns and needs.
To set up automatic cleaning, begin by opening CCleaner and navigating to the “Options” section. From there, select “Scheduling” and enable the scheduling feature by toggling the respective switch. You will then be presented with options to define the frequency of your cleanups: daily, weekly, or monthly. If you choose daily cleanups, it’s advisable to schedule these during hours when your computer is typically idle, such as late at night or early in the morning.
For weekly cleanups, pick a day when the machine is not heavily used. This helps prevent any potential slowdowns during your most active periods. Monthly cleanups can be set to cover extensive disk cleanup and repair processes, which might take longer to complete. Depending on your choice, you can specify the exact time of day for the task to run.
When configuring the scheduler, consider selecting automation for the most critical tasks. For instance, setting up regular deletion of temporary files, browser history, and cache can significantly boost the device speed and free up valuable disk space. Additionally, scheduling registry cleaning and repair can help fix potential errors and improve system stability.
By taking full advantage of CCleaner’s scheduling capabilities, you ensure consistent, hassle-free maintenance of your computer. This proactive approach can lead to enhanced performance, a faster operating environment, and a longer-lasting device lifespan, effectively utilizing the power of CCleaner for optimal results.
Monitoring System Performance
Monitoring system performance is a crucial aspect of maintaining a computer’s health and efficiency. CCleaner offers comprehensive tools to help users keep track of system integrity and to ensure that their computers run optimally over time. One of the most valuable features provided by CCleaner is the Performance Optimizer tool, which allows users to oversee system performance metrics and execute necessary adjustments for speedboost and stability.
The Performance Optimizer tool operates by evaluating your system’s resource usage and identifying potential areas for improvement. Upon launching this tool, users will encounter a detailed overview of their system’s current performance status. This includes insights into CPU usage, memory allocation, and disk utilization. The tool generates graphical and numeric data, making it easier to pinpoint any bottlenecks or underperforming areas that might be undermining your computer’s efficiency.
Interpreting the results provided by Performance Optimizer is relatively straightforward. High CPU or memory usage percentages can indicate that certain applications or processes are consuming an excessive amount of resources, potentially slowing down your computer. By identifying these processes, CCleaner empowers users to take corrective actions, such as closing unnecessary applications, disabling startup programs, or performing a deeper system repair.
To maximize the benefits of CCleaner’s recommendations, it is important to approach the suggestions with a strategic mindset. The tool might prompt you to disable or remove specific startup items that consistently use substantial resources. Implementing these suggestions can significantly reduce boot times and reserve more system resources for critical tasks, resulting in a noticeable speedboost.
Additionally, keeping the Performance Optimizer regularly updated aids in continually enhancing system performance. By integrating routine checkups into your maintenance schedule, CCleaner assists in maintaining a faster and more responsive computer, helping you make informed decisions to sustain long-term efficiency.
Best Practices and Tips
When utilizing CCleaner to optimize your computer’s performance, adhering to best practices is crucial for achieving the desired results without encountering setbacks. Below are some useful tips to guide you in leveraging CCleaner effectively.
First and foremost, always back up your important data before making substantial changes to your system. While CCleaner is generally safe, ensuring you have a backup eliminates the risk of losing valuable information during the cleaning process.
Regular maintenance is key to keeping your computer running smoothly. Running CCleaner once a week can help maintain your system’s speed and efficiency. However, for users who engage in heavy internet usage or frequently install and uninstall software, it might be beneficial to perform cleanings more frequently.
When configuring CCleaner, focus on areas that significantly impact system performance, such as cleaning temporary files, clearing browser caches, and managing startup items. Be cautious not to remove essential files or uninstall programs critical to your system’s operation.
Consider using complementary tools alongside CCleaner to achieve a comprehensive optimization of your computer. Antivirus software can target malware and other security threats, while defragmentation tools can re-organize fragmented data on your hard drive, enhancing system speed further.
Avoid common pitfalls by customizing your CCleaner settings to match your specific needs. For example, excluding certain cookies from deletion can preserve your website logins, making your browsing experience more convenient. Additionally, reviewing the items marked for cleaning before executing the process can prevent accidental deletion of necessary files.
Implementing these best practices will help you harness the full potential of CCleaner, keeping your computer in top-notch condition. By combining regular cleaning routines with careful configuration and complementary tools, you can ensure a faster, more efficient computing experience.
- Shane Bentley.Discover more from 24/7 - Computer Repairs in Nowra, Shoalhaven and Beyond. Remote Repairs Available!
Subscribe to get the latest posts sent to your email.