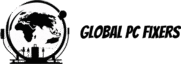Introduction to Building Your Own Computer
Building your own computer has become an increasingly popular venture, offering numerous benefits that often outweigh those of purchasing a pre-built system. For starters, one of the primary advantages is cost savings. When you build your own computer, you have the opportunity to select each component individually, allowing you to optimize your budget and potentially save money compared to buying a pre-assembled system. Furthermore, this approach enables you to allocate funds more effectively, investing in high-priority parts while economizing on others.
Another significant benefit of building your own PC is the level of customization it affords. Unlike pre-built computers, which come with a fixed configuration, a custom-built computer allows you to select components that meet your specific needs and preferences. This means you can prioritize high-performance parts for gaming, advanced graphics cards for design work, or specialized processors for computational tasks, tailoring the configuration to suit your particular use cases.
Beyond the financial and customization advantages, the process of building a computer is a valuable learning experience. It offers a hands-on opportunity to understand the inner workings of computer hardware, fostering a deeper appreciation for the technology that powers our digital lives. For many, this newfound knowledge and the sense of accomplishment derived from assembling a functional machine from individual parts are immensely gratifying.
However, building a computer is not without its challenges. It requires a fundamental understanding of computer components and their compatibility. Familiarity with terms related to CPUs, GPUs, RAM, motherboards, and storage solutions is essential. Additionally, practical skills such as handling hardware, managing cables, and installing software are crucial. Essential tools include screwdrivers, anti-static wristbands, and thermal paste, among others.
In summary, embarking on the journey to build your own computer can be highly rewarding, providing cost savings, extensive customization options, and an educational experience. By equipping yourself with the necessary knowledge and tools, you can navigate the challenges and enjoy the numerous benefits that come with a custom-built PC.
Choosing the Right Components
Building a computer involves selecting a range of components, each playing a crucial role in the system’s overall performance and functionality. One of the most critical parts is the Central Processing Unit (CPU). When choosing a CPU, consider factors such as clock speed, core count, and thermal design power (TDP). Look for models that offer a balance between performance and energy efficiency. Popular choices include Intel’s Core and AMD’s Ryzen series, each catering to different budget and performance needs.
The motherboard is another vital component, serving as the backbone of your computer. It determines the compatibility of other parts and the overall expandability of your system. Key features to consider include the chipset, form factor (ATX, mATX, ITX), and the number of available slots for RAM, storage, and expansion cards. Ensure that the motherboard supports the CPU socket type and has sufficient connectivity options, such as USB ports and network interfaces.
Random Access Memory (RAM) is essential for multitasking and overall system speed. The amount of RAM you need depends on your usage; for general tasks, 8GB is sufficient, while 16GB or more is recommended for gaming and professional applications. Pay attention to the RAM speed (measured in MHz) and ensure it is compatible with your motherboard.
Storage options include Hard Disk Drives (HDD) and Solid State Drives (SSD). HDDs offer larger storage capacities at lower costs, making them suitable for bulk storage. On the other hand, SSDs provide faster data access speeds, significantly improving boot times and application loading. Many builders opt for a combination of both, using an SSD for the operating system and frequently used applications, and an HDD for bulk storage.
The power supply unit (PSU) is critical for delivering stable power to all components. Choose a PSU with a wattage rating that exceeds the total power consumption of your system. Look for certifications like 80 PLUS for higher energy efficiency. Additionally, ensure that the PSU has the necessary connectors for your components.
A Graphics Processing Unit (GPU) is essential for gaming, video editing, and other graphics-intensive tasks. When selecting a GPU, consider the type of games or applications you will be running. NVIDIA and AMD offer a range of GPUs catering to different performance levels and budgets. Ensure that your GPU is compatible with your motherboard and monitor.
Finally, the computer case houses all these components. Choose a case that supports your motherboard’s form factor and has adequate space for future upgrades. Consider ventilation and cooling options, as good airflow is crucial for maintaining optimal temperatures and performance. Aesthetics may also play a role, with many cases offering customizable RGB lighting and tempered glass panels.
Understanding Compatibility and Specifications
Ensuring that all the chosen components for your computer build are compatible is crucial for a successful and seamless assembly. One of the key aspects of compatibility is understanding socket types. The CPU socket on your motherboard must match the socket of your chosen processor. For instance, Intel and AMD processors use different socket types, like LGA1200 for Intel and AM4 for AMD. Ensuring this match is pivotal for the central processing unit to fit and function correctly.
Another important specification is the form factor. The form factor of your motherboard determines the size of your case and its internal layout. Common form factors include ATX, Micro-ATX, and Mini-ITX. Choosing a motherboard form factor that aligns with your case size is essential to avoid any space issues during the assembly process.
Power requirements are another critical consideration. Each component has its power needs, and your power supply unit (PSU) must be able to meet these demands. The PSU wattage should be sufficient to power all your components, including the CPU, GPU, and any additional peripherals. It’s advisable to use online PSU calculators to estimate the required wattage based on your selected parts.
To streamline the compatibility check process, numerous online tools and resources are available. Websites like PCPartPicker allow you to input your chosen components and will automatically check for compatibility issues. These tools can help you avoid common pitfalls, such as selecting a motherboard without sufficient RAM slots or a GPU that won’t fit in your case.
Lastly, being aware of common hardware conflicts can save time and frustration. For example, ensuring that your RAM is supported by your motherboard’s chipset and that your cooling solution fits within your case can prevent potential issues. Paying attention to these details while planning your build will contribute to a smoother and more efficient computer assembly experience.
Step-by-Step Guide to Assembling Your Computer
Assembling a computer may seem daunting, but by following a detailed guide, you can ensure a smooth and successful build. This step-by-step guide will walk you through installing the CPU, mounting the motherboard, inserting RAM, attaching storage drives, connecting the power supply, and installing the GPU.
Installing the CPU
Begin by opening the CPU socket on your motherboard. Carefully align the CPU with the socket, ensuring the triangle markers match. Gently place the CPU into the socket without applying pressure. Close the socket lever to secure the CPU in place. Be cautious to avoid bending any pins during this process.
Mounting the Motherboard
Next, place the motherboard into the case, aligning it with the standoff screws. Secure the motherboard using the screws provided with your case. Ensure that all ports and slots are accessible and that the I/O shield is correctly positioned. Avoid overtightening the screws to prevent damage to the board.
Inserting RAM
Locate the RAM slots on your motherboard. Open the clips on either end of the slot. Align the RAM module with the slot, ensuring the notch matches the slot key. Firmly press the RAM into the slot until the clips snap into place. Repeat this process for additional RAM modules.
Attaching Storage Drives
Identify the appropriate bays for your storage drives within the case. For SSDs, use the designated mounting brackets or trays. Secure the drives with screws and connect the SATA cables to both the drives and motherboard. Ensure the power cables from the power supply are also connected to the drives.
Connecting the Power Supply
Install the power supply into the case, typically at the bottom or top, depending on the case design. Secure it with screws. Connect the main 24-pin power cable to the motherboard, the 8-pin CPU power cable, and any additional power cables required for your components. Organize the cables to maintain airflow.
Installing the GPU
Finally, insert the GPU into the appropriate PCIe slot on the motherboard. Secure it with screws to the case. Connect the necessary power cables from the power supply to the GPU. Ensure the GPU is firmly seated and all connections are secure.
By carefully following these steps, you can effectively assemble the various components and build a fully functional computer. This comprehensive guide aims to simplify the process and help you avoid common pitfalls, ensuring a seamless and enjoyable building experience.
Initial Boot and BIOS/UEFI Configuration
Once all the components of your new computer are assembled, the next step is the initial boot and configuring the BIOS/UEFI settings. This stage is crucial for ensuring the hardware is recognized correctly and operates optimally. Upon powering on the computer for the first time, you will need to enter the BIOS/UEFI setup. This is typically done by pressing a key such as Delete, F2, or Esc immediately after turning on the machine—consult your motherboard’s manual for the exact key.
Once inside the BIOS/UEFI interface, the first task is to ensure that all the components, such as the CPU, RAM, and storage drives, are detected correctly. If any component is not recognized, double-check the connections and installation. Updating the BIOS/UEFI firmware to the latest version is often recommended for improved stability and compatibility. This update can usually be done through the BIOS/UEFI interface using a USB drive with the firmware file downloaded from the motherboard manufacturer’s website.
Configuring the boot order is another essential step. Set the primary boot device to your intended installation media, such as a USB drive or DVD containing your operating system. This ensures that the system boots from the correct source during the OS installation process. Additionally, optimize the settings for performance; one common adjustment is enabling XMP (Extreme Memory Profile) for RAM, which allows the memory to run at its rated speed. Navigate to the memory settings section and enable XMP to apply these optimized configurations automatically.
Fan control settings are also important for maintaining the cooling efficiency and noise level of your build. Many BIOS/UEFI interfaces offer fan profiles or custom curves that can be adjusted based on your preference for noise versus cooling performance. Ensure that all connected fans are configured to provide adequate airflow while keeping noise at a manageable level.
By carefully configuring these BIOS/UEFI settings, you lay a solid foundation for a stable and efficient computer. Proper initial setup helps avoid potential issues and ensures that your components operate at their best performance levels.
Once you have assembled your computer and verified that all components are functioning correctly, the next crucial step is to install the operating system (OS). The OS serves as the interface between the computer’s hardware and the user, facilitating the execution of applications and management of resources.
Choosing the Right Operating System
When selecting an OS, consider factors such as compatibility with your hardware, software requirements, and personal preferences. Popular choices include Windows, macOS, and various distributions of Linux. Each OS has its unique strengths; Windows offers extensive software compatibility, macOS provides a seamless experience with Apple hardware, and Linux is favored for its customization and open-source nature.
Preparing Installation Media
After choosing your OS, the next step is to prepare the installation media. This typically involves downloading the OS image file from the official website and creating a bootable USB drive or DVD. Tools like Rufus for Windows or Etcher for macOS and Linux can simplify this process. Ensure the installation media is correctly prepared to avoid issues during installation.
The Installation Process
Insert the bootable USB drive or DVD into your new computer and power it on. Enter the BIOS/UEFI setup by pressing the designated key (often F2, Del, or Esc) during startup. In the setup, configure the boot order to prioritize the installation media. Save the changes and restart the computer.
The OS installation wizard will guide you through the process. You will need to select the installation language, agree to the license terms, and choose the installation type. For a clean installation, select the option to install the OS on a new or formatted drive.
Partitioning Drives
During installation, you may be prompted to partition your drives. Partitioning allows you to divide a physical drive into multiple logical drives, which can be useful for organizing data or dual-booting multiple operating systems. Allocate sufficient space for the OS and create additional partitions as needed.
Setting Up User Accounts
After the OS installation, you will be prompted to set up user accounts. Create an administrator account with a strong password to secure your system. You may also set up additional user accounts for other individuals who will use the computer.
Initial System Updates
Once the OS installation is complete and the system reboots, it is essential to install the latest updates. Updates often include critical security patches, driver updates, and performance improvements. Configure the system to automatically install updates to ensure it remains secure and up to date.
By following these steps, you will have a fully functional operating system installed on your newly built computer, ready for further configuration and software installation.
Installing Drivers and Essential Software
Once you have assembled your computer’s hardware, the next crucial step is to install the necessary drivers and essential software. Proper driver installation ensures that your computer components, such as the motherboard, GPU, and other peripherals, function optimally. Drivers act as intermediaries between the hardware and the operating system, translating commands and ensuring seamless communication.
Begin by installing the motherboard drivers. These are usually found on a CD that comes with the motherboard or can be downloaded from the manufacturer’s website. Key drivers to install include chipset, audio, and LAN drivers. The chipset driver is particularly important as it facilitates communication between the motherboard and other components. Follow the on-screen instructions to complete the installation process.
Next, install the graphics processing unit (GPU) drivers. If you have a dedicated GPU, visit the manufacturer’s website—such as NVIDIA or AMD—to download the latest drivers. An updated GPU driver enhances gaming performance, supports new technologies, and ensures compatibility with recent software updates. Install the driver by following the provided instructions, which typically involve running an executable file.
Other components, such as network cards, printers, and additional peripherals, may also require specific drivers. Consult the respective manufacturer’s website for the latest versions and install them accordingly.
Beyond drivers, installing essential software is vital for maintaining system health, security, and productivity. Start with a reputable antivirus program to protect your system from malware and other threats. Additionally, consider installing system maintenance tools like CCleaner to clean up unnecessary files and optimize system performance. Productivity software, such as Microsoft Office or LibreOffice, can also be installed to facilitate tasks ranging from document creation to data analysis.
Finally, ensure your operating system is up-to-date by running the latest updates and patches. This practice not only enhances security but also improves system stability and performance. By diligently installing the necessary drivers and essential software, you lay a strong foundation for a smooth and efficient computing experience.
Testing and Troubleshooting Your New Build
Upon successfully assembling your new computer, the next crucial step is to test its functionality and ensure all components are working harmoniously. Begin by powering on the system and accessing the BIOS/UEFI to verify that all hardware, including the CPU, RAM, and storage devices, are recognized correctly. This initial check can save time troubleshooting more complex issues later on.
Next, proceed to install your operating system and essential drivers. Once the OS is installed, run a series of stress tests and benchmarking software to evaluate the performance and stability of your build. Programs like Prime95, AIDA64, and FurMark are excellent for pushing your CPU and GPU to their limits, identifying any potential weaknesses. Monitoring software such as HWMonitor or Core Temp will provide real-time data on system temperatures, helping you ensure that your cooling solution is adequate.
During these tests, pay close attention to any anomalies such as unexpected shutdowns, blue screens, or unusual noises. These can often be indicative of underlying issues that require further investigation. For example, boot failures might be attributed to improperly seated RAM or loose power connections, while hardware recognition problems could stem from outdated BIOS versions or incompatible components.
When confronted with performance issues, consider revisiting your system’s configuration. Double-check that all drivers are up-to-date and compatible with your hardware. Additionally, ensure that your BIOS settings are optimized for your specific setup, as defaults may not always offer the best performance.
If troubleshooting becomes too complex or time-consuming, seek assistance from online communities, forums, or professional technicians. Websites like Tom’s Hardware, Linus Tech Tips, and dedicated Reddit communities are valuable resources where experienced builders share insights and solutions to common problems. Engaging with these communities can provide you with the support needed to resolve any lingering issues and fully enjoy the performance of your newly built computer.
- Shane Bentley.Discover more from 24/7 - Computer Repairs in Nowra, Shoalhaven and Beyond. Remote Repairs Available!
Subscribe to get the latest posts sent to your email.