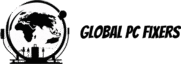Introduction to NVMe Hard Drives
Non-Volatile Memory Express (NVMe) drives represent a significant advancement in storage technology, designed to optimize data transfer processes to and from the storage media. Unlike traditional hard disk drives (HDDs) that use spinning disks and mechanical arms, NVMe drives are solid-state drives (SSDs) that utilize flash memory. This technology enables faster read and write speeds, providing a substantial improvement over both HDDs and older SSDs that are based on the SATA interface.
One of the key advantages of NVMe drives is their speed. Traditional SSDs using the SATA interface are limited by the bandwidth of that connection, typically around 600 MB/s. In contrast, NVMe drives, especially those connected via the M.2 interface, can achieve speeds exceeding 3,500 MB/s. This increased performance is particularly beneficial for tasks requiring high data throughput, such as video editing, gaming, and large database operations. Furthermore, the NVMe protocol is designed to handle multiple queues and requests simultaneously, drastically reducing latency and enhancing overall efficiency.
Upgrading to an NVMe drive can also lead to significant improvements in system responsiveness and boot times. Users often report noticeable differences when transitioning from traditional SATA SSDs or HDDs to the faster, more efficient NVMe models. Such upgrades can transform a computer’s performance, making it an ideal solution for both everyday users and professionals requiring high-speed data access.
In summary, NVMe drives offer advanced technology that allows for remarkable speed and efficiency in storage solutions. By understanding the benefits of upgrading or replacing existing drives with NVMe models, individuals can make informed decisions that enhance their computing experiences, particularly in environments that demand high-performance storage solutions.
What You Need Before Installing an NVMe Drive
Before embarking on the installation of a new NVMe drive, it is crucial to gather the necessary tools and materials to ensure a smooth upgrade process. First and foremost, you will need a compatible NVMe SSD. It is essential to verify that your motherboard has an available M.2 slot designed for NVMe drives, as traditional SATA SSDs cannot utilize this interface.
In addition to the NVMe SSD, a screwdriver is required for securing the drive in place. A Phillips-head screwdriver is commonly suitable for this purpose. In some instances, you may also need standoffs or screws that typically accompany the motherboard, so check if these come pre-installed or need to be sourced separately. Depending on the heat management design of your system, thermal paste may also be necessary to assist in heat dissipation. This is particularly relevant if your NVMe drive does not have its own heatsink.
Next, assessing the system compatibility is vital to guarantee that the NVMe drive will function effectively with your setup. Verify that your motherboard BIOS or UEFI settings are updated to support the installation of NVMe drives, as outdated firmware can lead to recognition and performance issues. Some motherboards include settings that need to be activated for M.2 slots to function optimally. Therefore, it is prudent to consult your motherboard’s manual for specific guidance on enabling those settings.
Finally, ensure that you have a backup of any critical data before proceeding with the installation. While upgrading storage generally involves minimal disruption, it is always wise to safeguard essential files in case unintended complications arise during the process. With the right tools and knowledge of your system’s compatibility, transitioning to an NVMe SSD can greatly enhance your computer’s storage performance.
Backing Up Your Data: A Crucial Step
Before embarking on the journey of upgrading or replacing your storage with a new NVMe SSD, it is imperative to consider the importance of backing up your data. This process is crucial for safeguarding your files against potential loss during hardware installations. The shift to M.2 NVMe drives can enhance performance significantly, but without prior backups, you risk losing important information if anything goes awry.
There are various methods available for data backup, which cater to different needs and preferences. One of the most popular options is utilizing cloud services. Platforms such as Google Drive, Dropbox, and OneDrive offer reliable storage solutions that allow you to store your files remotely. This approach not only secures your data but also provides accessibility from any device connected to the internet. However, be mindful of the storage limits and potential costs associated with extensive data backups.
An alternative to cloud storage is the use of external drives. External hard drives and SSDs can provide a physical backup solution, offering ample space for large collections of files. This method is particularly useful for users who prefer managing their data locally. When choosing an external storage option, consider the transfer speed and compatibility with your current system.
Creating system images is another effective backup strategy. A system image is a complete copy of your existing setup, including the operating system, applications, and settings. Various software tools are available for this purpose, such as Windows’ built-in backup utility or third-party solutions like Acronis True Image. By utilizing these tools, you can quickly restore your entire system in case of any issues related to your NVMe upgrade.
By taking the time to back up your data, you not only protect it but also ensure a smoother transition to your new storage setup. As you prepare for the installation, prioritize this step to create peace of mind and prevent potential complications down the line.
Physical Installation: Step-by-Step Guide
Installing a new NVMe SSD in your computer is a straightforward process, provided that you follow the appropriate steps meticulously. First, ensure that you have the necessary tools at hand, such as a Phillips head screwdriver, and familiarize yourself with the components of your computer. Before you begin, power off your system and unplug it from the electrical outlet to prevent any risk of electric shock.
The initial step involves removing the side panel of your computer case. Depending on your case design, you may need to unscrew several screws located at the rear of the case. Once the panel is removed, be cautious of any sharp edges. It is advisable to wear an anti-static wrist strap or periodically touch a grounded metal object to discharge any built-up static electricity, which can damage sensitive components.
Next, locate the M.2 slot on your motherboard. This slot is typically situated near the CPU and may be covered by a heatsink or a shield that requires removal. Carefully detach any screws or clips that secure this shield, ensuring not to lose them as you will need them later. With the shield removed, you can see the M.2 slot clearly.
To install the NVMe SSD, align the notches on the drive with the keys in the M.2 slot and gently insert the NVMe drive at a slight angle, usually around 30 degrees. Once inserted, press down firmly until the drive lays flat against the motherboard. Secure the drive using the screw that was previously removed from the heatsink or M.2 shield. It is important to ensure that the NVMe is securely fastened without being overly tightened, as this may damage the SSD.
After fastening the NVMe SSD, replace the heatsink or shield if one was used. Ensure that all screws are tight but not overtightened. Finally, reposition the side panel of the computer case and secure it with screws. Your new NVMe storage solution is now installed and ready for integration into your operating system.
Configuring Your System Post-Installation
After physically installing the new NVMe M.2 SSD into your computer, configuring your system requires several important steps to ensure proper recognition and functionality of the upgrade. The first action is to access the BIOS or UEFI firmware interface. To do this, restart your computer and press the designated key—often Del, F2, or Esc—immediately after the power-on self-test (POST) screen appears. This key may vary based on the motherboard manufacturer, so it’s essential to consult your motherboard’s manual for precise instructions.
Once inside the BIOS or UEFI menu, navigate to the section that pertains to storage configuration, which is commonly labeled “Storage,” “Drives,” or “System Information.” Here, you should see a list of all connected storage devices. If the newly installed NVMe SSD appears in this list, your computer recognizes the upgrade, confirming successful hardware installation. However, if it does not appear, you may need to toggle certain options like “M.2 Mode” or “NVMe Configuration,” which can sometimes default to “Disabled.” Changing these settings to “Enabled” often resolves the issue.
In addition to ensuring the SSD is recognized, it’s prudent to set the boot priority if this drive will be the primary storage for your operating system. The boot order may be found under the “Boot” menu. Make sure your NVMe SSD is at the top of the list if you wish to boot from it. After making all necessary adjustments, save the changes by selecting the “Save & Exit” option. Your system will then reboot. Once in your operating system, you can further verify the SSD’s installation using disk management tools. This final check ensures that your new NVMe M.2 SSD is fully operational and ready for use.
Formatting the New NVMe Drive
Formatting a new NVMe hard drive is a crucial step in ensuring it is functional and ready for use. Different operating systems offer various methods for formatting these drives, which typically involves partitioning the drive and selecting the appropriate file system. In this section, we will detail the formatting process for Windows, macOS, and Linux operating systems.
For Windows users, the first step is to connect the NVMe drive to the system. Once installed, open the Disk Management utility by right-clicking on the Start menu and selecting “Disk Management.” The new drive will often appear as unallocated. Right-click on the drive and choose “New Simple Volume,” following the prompts to allocate space and set up a drive letter. When selecting the file system, NTFS is generally recommended for its compatibility with large files and performance capabilities. Additionally, make sure to allocate a sufficient size for the volume, depending on your storage needs.
On macOS, the process involves opening the Disk Utility application. The NVMe drive should be visible in the sidebar; if it is not already formatted, select it and click “Erase.” This will allow you to set the name, file format (with APFS or Mac OS Extended (Journaled) being common options), and partition scheme. APFS is ideal for SSDs and supports features like snapshots and encryption.
Linux users can format their NVMe drive using tools like GParted or the command line. For GParted, simply install and launch the application, select the NVMe drive, and create a new partition table. Choose a filesystem, such as ext4, which is widely used for storage drives in Linux. Alternatively, using command line, you can use commands like ‘fdisk’ to manage partitions followed by ‘mkfs’ to format the drive.
Regardless of the operating system, it is crucial to ensure the NVMe drive is error-free present before use. Always remember to back up any important data before proceeding with these steps, as formatting will erase existing data on the drive.
Transferring Data: Cloning vs. Fresh Installation
When upgrading to a new NVMe M.2 SSD, a crucial step involves deciding how to transfer your data. The two primary methods are cloning your existing drive or performing a fresh installation of your operating system. Each option carries its advantages and disadvantages, which can influence your final decision.
Cloning your old drive involves creating an exact replica of your current system, including the operating system, applications, and personal files. This method offers the advantage of convenience; it allows you to retain your settings and installed software without the need for reconfiguration. For cloning, several tools can assist, such as Macrium Reflect or Acronis True Image, which facilitate a straightforward transfer to your new NVMe drive. However, a potential drawback is that you may also transfer existing issues, such as malware or system errors, thus carrying forward problems that could affect performance.
On the other hand, a fresh installation provides a clean slate. This approach involves installing the operating system anew on your NVMe SSD, allowing for optimal performance and eliminating any pre-existing issues from your old drive. While more time-consuming, this method enables you to start afresh, ensuring your new SSD operates at its peak potential without remnants of past problems. This approach also encourages you to evaluate which applications are truly necessary, potentially leading to a more streamlined system.
In conclusion, determining whether to clone your old drive or perform a fresh installation on your NVMe SSD depends on your specific needs and preferences. If convenience is your priority, cloning may be the way to go. However, for those seeking maximum performance and a clean system, a fresh installation is often the better choice. Each option successfully facilitates the upgrade, depending on the desired outcome.
Troubleshooting Common Installation Issues
The installation of an NVMe drive can vastly improve your computer’s performance, but there are instances where challenges may arise during or after the installation process. One of the common issues users encounter is the drive not being recognized by the BIOS or operating system. This problem can be caused by several factors, including improper seating of the drive in the M.2 slot, compatibility issues between the NVMe SSD and motherboards, or even outdated firmware. To address this, ensure that the NVMe drive is properly installed in the M.2 slot, and check your motherboard’s documentation for any specific compatibility requirements. Additionally, updating your BIOS might resolve recognition issues, as manufacturers often release updates to support new hardware.
Another frequent concern is system boot issues, particularly when the NVMe drive is intended as a primary storage device. If your computer fails to boot after installing the NVMe SSD, it is essential to access the BIOS settings. Confirm that the NVMe drive is set as the primary boot device. If your system has both the old and new drives connected, there can be confusion during the boot process. To ensure a seamless experience, temporarily disconnect the old storage drives and allow the system to boot from the NVMe SSD alone.
Performance problems can also arise post-installation, where the drive may not perform as expected. This could be due to incorrect driver installation or the NVMe SSD not operating in its optimal mode. To troubleshoot, verify that you have the latest drivers installed, and ensure that the NVMe SSD is configured for optimal performance in your operating system’s settings. These steps should help resolve the most common issues encountered when upgrading or installing a new NVMe storage solution.
Conclusion: Enjoy Your Upgrade
Installing a new NVMe hard drive, particularly in the M.2 form factor, presents a significant opportunity for improving your computer’s performance and overall storage capabilities. The speed advantages associated with NVMe technology can dramatically enhance loading times, data transfer rates, and the efficiency of various applications. This makes it an excellent choice for gamers, content creators, and professionals who require robust system performance.
By opting to upgrade your storage with an NVMe SSD, you will experience a noticeable boost in responsiveness across tasks. Whether you’re booting your operating system, launching heavy programs, or transferring large files, the efficiency of an NVMe drive will facilitate a more productive computing environment. Unlike traditional hard drives, NVMe provides faster data channels, which means that your system can handle more tasks simultaneously without causing a slowdown.
Furthermore, the installation process for an NVMe drive is relatively straightforward, enabling users to take control of their computer’s hardware and enhance their setups without requiring professional assistance. As you embark on this upgrade, consider sharing your installation experiences and any tips that you’ve found helpful along the way. Other readers will benefit from personal insights and best practices, creating a supportive community around hardware enhancements. Your input could inspire others contemplating the advantages of such an upgrade, emphasizing how NVMe drives are transforming the landscape of storage solutions. Embrace the improvements you’ve made and enjoy the seamless performance that accompanies your new M.2 NVMe SSD.
- Shane Bentley.Discover more from 24/7 - Computer Repairs in Nowra, Shoalhaven and Beyond. Remote Repairs Available!
Subscribe to get the latest posts sent to your email.