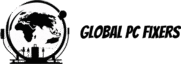Network Drives
Network drives are essential components in modern computing environments, both at home and in business settings. Essentially, a network drive is a storage device that is connected to a network, allowing multiple users to access it remotely. This technology enables file sharing, collaboration, and centralized data management, making it a critical asset for teams that rely on accessible information.
The primary purpose of network drives is to provide shared access to files and folders without the need for physical sharing of storage devices such as USB drives or external hard disks. By utilizing network drives, users can store important data in a single location while ensuring that it is readily available to authorized individuals. This setup not only facilitates smoother workflow processes but also enhances productivity by reducing data duplication and the risk of inconsistencies in information.
One of the significant advantages of mapping a network drive on your PC is the convenience it offers. Once mapped, a network drive appears as a local drive on your computer, simplifying the process of accessing files. Users can quickly save and retrieve documents, media, and other types of files from the network drive without navigating through complex protocols. Additionally, the integration of network drives with PCs allows for real-time collaboration, where multiple users can work on the same files simultaneously, thus enhancing teamwork and efficiency.
Moreover, network drives typically offer enhanced security features designed to protect sensitive information. By controlling user permissions, access can be restricted to specific files or folders, reducing the chances of data breaches. This is particularly important for businesses that handle confidential information. The convenience, collaborative features, and security enhancements make mapping a network drive on your PC a highly beneficial practice for users in various environments.
Prerequisites for Mapping a Network Drive
Before proceeding with the process of mapping a network drive on your PC, several prerequisites must be met to ensure a successful connection. First and foremost, a stable network connection is essential. The network connection allows your PC to communicate with the network drive, enabling you to access files stored on it. Whether you are using a wired or wireless connection, ensure that your internet service is functioning correctly, as interruptions can hinder the mapping process.
Another critical requirement is having the appropriate access rights or permissions to access the network drive. This typically involves not only the correct username and password but also ensuring that your user account has been granted the necessary privileges for reading or writing files on the drive. Without these permissions, your attempts to connect to the network drive will be unsuccessful, leading to frustrating interruptions in your workflow.
Furthermore, knowing the precise network path to the drive is vital. This path usually includes the server name and the shared folder name, formatted as \serversharedfolder. Accurately identifying this path is crucial as it directs your PC to locate the network drive effectively. Any discrepancies in the path can lead to failure in mapping the network drive.
Finally, it is important to ensure that your PC runs a compatible operating system version. Different operating systems may have varying methods of mapping a network drive, so check for compatibility with your existing OS. This can influence the ease with which the network drive is accessed and managed from your PC.
Step-by-Step Guide to Mapping a Network Drive on Windows
Mapping a network drive on your Windows PC is a straightforward process that allows users to access shared folders on a network seamlessly. Start by opening the File Explorer. You can do this by clicking on the folder icon on the taskbar or by pressing the Windows key + E on your keyboard. Once the File Explorer is open, locate the ‘This PC’ or ‘Computer’ section in the left pane.
Next, look for the ‘Computer’ tab at the top of the window. Click on it, and a drop-down menu will appear. From this menu, select ‘Map network drive.’ This action triggers a dialog box that will guide you through the mapping process. In this box, you will need to choose a drive letter from the list provided. This letter will represent your mapped network drive, so select one that is easy for you to remember.
After selecting the drive letter, you’ll need to specify the folder path of the network drive you wish to connect to. This path should be in the format of \servernamesharename. Input this correctly to avoid any errors. If you are unsure of the server name or share name, consult your network administrator or refer to your organization’s network documentation.
Furthermore, there are options you can toggle, such as ‘Reconnect at sign-in’ if you want your PC to automatically connect to the network drive every time you log in. Additionally, consider checking the box that allows you to connect using different credentials if access requires a username and password different from your Windows login.
Once you have filled out all necessary fields, click ‘Finish’ to complete the process. You should now be able to see the newly mapped drive under ‘This PC’, providing direct access to your network files. If you encounter any issues during this process, ensure that you have the correct permissions and that your network connection is properly functioning.
Mapping a Network Drive on MacOS
Mapping a network drive on MacOS is a straightforward process, but it requires attention to details to ensure a smooth connection and proper functionality. Start by accessing the Finder, which is the file management application on Mac. You can do this by clicking on the Finder icon located on the Dock, which is at the bottom of your screen.
Once you have opened the Finder, navigate to the menu bar located at the top of the screen. From there, select the “Go” menu and then click on “Connect to Server.” This option allows you to connect to a network drive located on another computer or server within the same network. You will need to enter the server address in the format of “smb://[server-address]” for a Windows shared drive or “afp://[server-address]” for an Apple file sharing service, replacing “[server-address]” with the actual address of the network drive you wish to access.
After entering the server address, click on the “Connect” button. If the server requires authentication, a prompt will appear asking for your username and password. Ensure you input these credentials correctly to gain access to the network drive. If the connection is successful, MacOS will display the available shared drives and folders on the server. You can select the specific network drive you want to map to your PC.
Upon successfully selecting the network drive, you have the option of choosing whether to remember your credentials in the keychain. This option simplifies future access, as you won’t be prompted for your password each time. Finally, once connected, the network drive will appear on your desktop and in the Finder sidebar, ensuring it is readily accessible for file management tasks.
Troubleshooting Common Issues When Mapping Drives
Mapping a network drive on your PC can significantly enhance file access and collaboration. However, users may encounter several challenges during this process, such as network connection errors, permission denied messages, and system compatibility issues. Addressing these problems promptly is essential to ensure a seamless experience.
One common issue is network connection errors, which typically arise when the PC cannot locate the network drive. This may be due to an unstable Wi-Fi connection or the network drive being powered off. To troubleshoot, first confirm that your PC is connected to the correct network. You may also want to test your internet connection by accessing other resources online. If the connection remains unstable, consider restarting your router or checking for any network outages.
Another frequent hurdle is receiving a permission denied message. This occurs when your user account lacks the necessary permissions to access the network drive. If this situation arises, verify with your network administrator that your account has been granted access rights to the drive. You may also need to adjust sharing settings on the network drive itself; ensure that the drive is correctly configured to allow access to your user group.
Compatibility issues can further complicate the mapping process. Some older PCs may struggle to map network drives on newer operating systems. In these cases, check for system updates on your PC; ensuring that your operating system is up-to-date can resolve compatibility issues. Additionally, consider using alternative methods for accessing the network drive, such as direct paths or utilizing third-party software designed for network file management.
By following these troubleshooting steps, users can effectively address common issues when mapping a network drive on their PC, leading to improved productivity and data accessibility.
Best Practices for Managing Mapped Drives
Managing mapped drives on your PC is essential for ensuring streamlined access to shared resources on a network drive. Following best practices can prevent potential issues while boosting efficiency in data retrieval and storage tasks. One critical approach is conducting regular checks for connectivity. By routinely verifying that the network drive is accessible, users can avoid unexpected disruptions when attempting to retrieve data. This can often be done simply by pinging the server or accessing the drive through File Explorer.
Another important aspect is ensuring secure access to mapped drives. Implementing strong authentication protocols and utilizing encryption where necessary can safeguard sensitive information stored on the network drive. Users should also be aware of their permissions and ensure that they only have access to the files and folders relevant to their roles within an organization. Additionally, regular updates to passwords and reviewing user permissions can enhance security further.
Efficiently disconnecting and reconnecting drives can also improve user experience. When a network drive is no longer needed, it’s advisable to disconnect it properly through the designated options in your operating system. This not only helps in managing system resources but also prevents any potential loss of data. Conversely, when reconnecting, it is beneficial to use familiar mappings or shortcuts that allow quick access, thereby minimizing time spent in locating resources.
Lastly, keeping your mapped drives organized can greatly enhance your productivity. Grouping related drives and organizing shortcuts can help users navigate their network drives with ease. Consider labeling drives in a clear and consistent manner, reflecting their content or purpose. By adopting these management practices, users can make their interactions with mapped drives on PCs more efficient, secure, and organized.
Using Network Drives for Collaboration
Network drives serve as a pivotal resource in enhancing collaboration, both in personal and professional environments. By enabling users to share access to files and folders, network drives create a centralized hub for resources that simplifies teamwork. One of the primary advantages of utilizing a network drive on your PC is the ability for multiple users to access, modify, and save documents simultaneously, which is particularly beneficial during group projects. This fosters an environment where contributions from diverse team members can be pooled together seamlessly.
To share a mapped network drive effectively, it is essential to set up the appropriate access permissions. This involves defining who can view, edit, or manage the files stored on the network drive, which not only protects sensitive information but also promotes a well-organized project structure. By limiting access to specific individuals or groups, organizations can ensure that their data remains secure while facilitating collaborative efforts. For large teams, establishing a clear set of guidelines for usage of the network drives helps maintain order and efficiency.
Moreover, network drives act as a vital tool for data management. By centralizing files, team members can rely on an up-to-date source of information rather than dealing with scattered documents across various personal PCs. This minimizes the risk of version control issues and allows for easier tracking of changes. To maximize the benefits of network drives in collaboration, teams should utilize features such as shared folders and real-time editing tools, ensuring that everyone’s contributions are acknowledged. These capabilities not only streamline workflows but also enhance productivity, making network drives an indispensable asset in any collaborative framework.
Alternatives to Mapping a Network Drive
While mapping a network drive on your PC can provide direct access to shared files, there are several alternative methods available that can also facilitate file access across devices. One of the most popular alternatives is utilizing cloud storage services such as Google Drive, Dropbox, or Microsoft OneDrive. These platforms enable users to store files remotely, allowing access from any device with an internet connection. The advantages of cloud storage include easy file sharing, access control, and integrated backup services. However, users must consider potential concerns related to internet speed and data privacy, as files are stored on third-party servers.
Another method worth exploring is the use of file-sharing applications. Tools like Resilio Sync and Syncthing can synchronize files between multiple computers without requiring a central server. This approach is particularly appealing for users who prefer peer-to-peer file sharing, as it allows for direct transfers without the limitations of cloud services. However, successful implementation may require a certain level of technical understanding, and users should carefully evaluate security measures to prevent unauthorized access to shared data.
Moreover, employing a Virtual Private Network (VPN) can also serve as an alternative way to access network resources. A VPN creates a secure connection between your PC and the network drive, allowing you to access files as if you were on the local network. This method enhances security and privacy, especially when handling sensitive information. However, it typically requires additional configuration and may reduce transfer speeds depending on your internet connection and the VPN provider. Each of these alternatives presents unique benefits and drawbacks, and choosing the right method will depend on specific user needs and circumstances.
Conclusion
Mapping a network drive on your PC is a fundamental skill that can significantly enhance your workflow and productivity. Throughout this blog post, we have examined the step-by-step process for mapping a network drive, starting from accessing the necessary tools within your operating system to successfully connecting to shared resources on a network. Understanding how to establish this connection is essential for anyone who needs to access files across multiple devices or locations.
The advantages of using a mapped network drive extend beyond simple access to files. They enable seamless collaboration among team members, provide a centralized location for data storage, and ensure that backups are conducted efficiently. By mapping a network drive, users can eliminate the hassle of navigating multiple folders or devices manually, allowing for a more organized approach to data management. This is particularly essential in today’s dynamic work environment, where remote accessibility and collaboration are increasingly important.
Moreover, the article discussed best practices for maintaining and utilizing mapped drives effectively. Regularly evaluating the necessity of mapped connections, ensuring proper backup protocols are in place, and staying organized can lead to a more efficient use of resources. Remember to adjust permissions and security settings as required, protecting sensitive information while facilitating collaboration. This thorough understanding empowers users to maximize their PC and network drive capabilities fully, ensuring that they utilize these tools to their best advantage.
In conclusion, mastering the mapping of a network drive on your PC is invaluable, whether for personal, educational, or professional purposes. We encourage users to implement the techniques shared in this article, explore the various applications, and adopt the recommended practices to enhance their overall productivity.
- Shane Bentley.Discover more from 24/7 - Computer Repairs in Nowra, Shoalhaven and Beyond. Remote Repairs Available!
Subscribe to get the latest posts sent to your email.