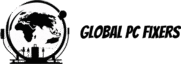Introduction to Reinstalling Windows
Reinstalling Windows is often a necessary step for users experiencing various issues with their operating system. Over time, computers can become sluggish, plagued by performance problems that impact productivity and user experience. This degradation can result from multiple factors, such as accumulated software errors, fragmented files, and the effects of malware infections. In many cases, a fresh installation of Windows can restore optimal performance and usability, offering users a clean slate on which to build their digital environment.
Additionally, reinstalling Windows can be an effective remedy for persistent errors that may not respond to other troubleshooting methods. For instance, when software malfunctions or conflicts arise, a reinstallation can rectify these technical challenges. Users facing constant crashes or unresponsive programs may find that reinstalling Windows delivers the stability needed for reliable computer performance.
Aside from addressing performance and software issues, users may consider a reinstallation when transferring their system to a new machine or upgrading hardware. When the existing installation becomes incompatible with new components, a fresh Windows installation can ensure seamless integration and optimal functionality.
However, before embarking on the reinstallation process, it is crucial for users to prepare adequately. This preparation includes backing up important files and data, as reinstalling Windows will overwrite existing information on the primary drive. Users should also gather installation media and necessary drivers beforehand to facilitate a smoother transition during the process.
With the proper preparations in place and understanding the reasons behind the need to reinstall Windows, users are better equipped to navigate this essential task. The following sections will guide you through each step of the process, helping ensure a successful reinstallation.
Backing Up Your Important Data
Before embarking on the process of reinstalling Windows, it is imperative to ensure that you have backed up all important files and data. This precautionary step protects you from potential data loss, which can occur if something goes wrong during the installation. There are several reliable methods available for backing up your data, each with its unique advantages.
One of the most common methods is to use an external hard drive. By connecting a sufficiently sized external drive to your computer, you can manually transfer files and folders that you wish to keep. Documents, images, videos, and any other essential data should be prioritized for backup. It may also be wise to create a dedicated folder that encompasses all your crucial files, making it easier to locate and transfer them efficiently.
Alternatively, cloud storage services provide a versatile and convenient solution for backing up data. Platforms such as Google Drive, OneDrive, or Dropbox enable you to store files online, granting access from any device with internet connectivity. This method is particularly beneficial, as it safeguards against physical damage, such as drive failure. Be sure to check the storage limits of these services, so you have adequate space for all your important information.
Additionally, Windows includes built-in backup features that facilitate data protection through the File History tool and Backup and Restore options. These utilities allow you to create system images or restore points to recover your system settings and files should you encounter issues post-reinstallation.
Ultimately, taking the time to back up your data, regardless of the method chosen, can save considerable trouble later on. Whether through external drives, cloud services, or Windows features, ensuring your significant files are secure is crucial before proceeding with the reinstallation of Windows.
Preparing the Installation Media
Before proceeding with the reinstallation of Windows, it is essential to prepare the installation media. This can be done using a bootable USB drive or DVD, depending on your preference and available resources. To initiate this process, the first step is to download the Windows Media Creation Tool from the official Microsoft website. This tool is instrumental in creating a suitable setup for reinstalling Windows.
Once you have downloaded the Windows Media Creation Tool, launch it and accept the license terms that appear. After this initial setup, you will be prompted to choose whether to upgrade the current version of Windows or to create installation media for another PC. For reinstallation purposes, select the option to create installation media. You may opt for either a USB flash drive or an ISO file that can subsequently be burned onto a DVD.
If you choose the USB option, ensure that the drive is at least 8GB in capacity and that it is empty, as all data on it will be erased. The tool will format the USB drive and install the necessary files required for reinstalling Windows. Additionally, if opting for a DVD, an ISO file will be saved to your computer, which can be burned using appropriate software.
Prior to proceeding with installation, it is crucial to confirm that your system meets the necessary requirements for the version of Windows you intend to install. This includes checking for adequate storage space, processor compatibility, and a sufficient amount of RAM. Ensuring these prerequisites will enable a smooth reinstallation process without technical hitches, enhancing the overall experience. With the installation media prepared, the next steps will focus on the actual reinstallation process.
Changing Boot Order in BIOS/UEFI
To successfully reinstall Windows, one of the critical steps involves altering the boot order in your computer’s BIOS or UEFI settings. This adjustment ensures that your system recognizes the installation media, be it a USB drive or a DVD, as the primary boot device. The procedure varies slightly depending on the manufacturer of your computer, yet it typically involves a few standardized steps.
First, you must restart your computer. During the initial boot-up phase, you will need to access the BIOS or UEFI firmware settings. Commonly, this can be achieved by pressing a specific key (such as F2, F10, DEL, or ESC) immediately after turning on the computer. If you are unsure of which key to use, refer to your computer’s manual or look for on-screen prompts. This action will take you into the BIOS/UEFI interface, where configuration and settings can be modified.
Once inside the BIOS/UEFI menu, navigate to the “Boot” tab using the arrow keys on your keyboard. Here, you will find a list that outlines all the recognizable boot devices. The objective is to move your installation media to the top of this list. To do this, select the USB drive or DVD option, and use the designated keys to adjust its position in the boot sequence. Generally, this involves using the “+” key to move your selected device up in the order.
After the USB or DVD has been prioritized, ensure that you save your changes before exiting the BIOS/UEFI. This is commonly done by pressing F10, followed by selecting “Yes” to confirm. Next, your computer will reboot, and if the installation media is connected correctly, it should start the Windows installation process. Following these outlined steps diligently will facilitate a smooth transition into the OS reinstallation, allowing you to proceed with setting up Windows.
Starting the Installation Process
Once you have configured the boot order in the BIOS, you are ready to begin the installation of Windows. The initial steps are crucial as they set the foundation for a smooth installation. Begin by inserting the installation media, which can either be a USB flash drive or a DVD that contains the Windows operating system files. Restart your computer, and it should boot from the selected media.
Upon booting, the Windows Setup screen will appear. The first step typically requires you to select your language, time and currency format, and keyboard layout. It is essential to choose the appropriate options that match your preferences, as these settings will affect how Windows interacts with you. After making your selections, click ‘Next’ to proceed.
Next, you will encounter a screen where you can enter your product key. This key is a unique string of characters that verifies your copy of Windows. If you do not have your product key at hand, you can choose the option to skip this step. However, it is advisable to have it ready, as skipping may limit certain features until you activate Windows later.
Moving forward, you will be presented with options for installation type. You may choose between ‘Upgrade’ and ‘Custom’. The ‘Upgrade’ option is suitable if you are transitioning from an older version of Windows, allowing you to keep your files, applications, and settings. The ‘Custom’ option, on the other hand, offers a clean installation by formatting the drive and removing existing data, making it ideal if you want a fresh start.
Ensure that you select the installation type that best fits your needs. Once you have made your selections, the setup will continue, guiding you through the remaining steps of installing the operating system. This phase marks the critical transition into a newly installed version of Windows.
Partitioning and Formatting Hard Drive
When preparing to reinstall Windows, one of the most critical steps involves managing your hard drive partitions effectively. This process ensures that the operating system is housed in the appropriate location, which is essential for optimal performance. First, boot your computer using the Windows installation media, whether it is a USB drive or a DVD. Once the Windows setup screen appears, navigate to the “Custom Installation” option, which allows you to manage your partitions directly.
At this stage, you will see a list of existing partitions on your hard drive. It is vital to select the right partition for the installation of Windows. If you are reinstalling Windows on the same drive as before, locate the primary partition where the current operating system is installed. This is often labeled as “Drive 0” or “C:”. Before proceeding with the installation, you may need to format this partition. To do this, select the partition and click on the “Format” option. This action deletes all data on the selected partition, so ensure that you have backed up any important files you wish to retain.
Formatting the partition prepares it for a fresh installation of Windows, ensuring that any corrupt files or settings are eliminated. It is advisable to not only format the primary partition but also to check if there are any other partitions that may need similar treatment to avoid conflicts during reinstallation. The Windows installation process often leads you through these steps, providing a user-friendly interface complete with helpful warnings and messages. Understanding partitioning and formatting is essential as it sets the foundation for the efficient functioning of the new operating system. Once you have completed these steps, you can proceed with the installation, confident that the necessary preparations have been successfully executed.
Completing the Installation
After initiating the installation of Windows, you will reach the final stages where configuring essential settings is crucial. This part of the process allows users to establish their preferences before fully accessing the operating system. One of the first steps is to create user accounts. You will be prompted to provide a user name, and it is advisable to choose something memorable yet professional, as this will be the primary account for managing the system. Additionally, setting a secure password is critical for maintaining the integrity of your Windows environment.
Once the user account is created, you will encounter various privacy options. Windows provides a detailed overview of settings ranging from location tracking to data sharing. Carefully reviewing these options is important, as they dictate how your information interacts with Microsoft services. Make informed choices that align with your privacy preferences, ensuring that you are comfortable with the level of data you are willing to share.
Following the privacy settings, you may have the opportunity to customize system preferences, such as selecting a theme or deciding on accessibility features. Choose the settings that best suit your daily usage and enhance your experience. Implementing these customizations can significantly impact your workflow and the overall usability of the operating system.
During installation, it is also essential to consider any updates. Windows may prompt you to check for updates before completing the installation or suggest downloading system patches afterwards. Allowing Windows to handle updates ensures that your installation remains secure and operates effectively. Staying up-to-date with the latest drivers and features can help reduce future issues, thereby contributing to a seamless user experience. Once these final configurations are complete, the system will finalize the installation, and the reboot process will commence, bringing you to the newly installed Windows environment.
Installing Drivers and Updates
Once you have successfully reinstalled Windows, the next crucial step is to install the appropriate drivers for your hardware components. Drivers are essential pieces of software that allow the operating system to communicate with your hardware. Without these drivers, your system may not function correctly, as components such as graphics cards, sound devices, and network interfaces require proper drivers for optimal performance.
To find the necessary device drivers, you can visit the manufacturer’s website of each hardware component, usually found in a section labeled “Support” or “Downloads.” Some popular manufacturers include Intel, NVIDIA, and AMD. It is crucial to download the latest drivers compatible with your version of Windows. In some cases, Windows may automatically detect and install basic drivers; however, for improved performance and full functionality, manually downloading the latest versions is recommended.
After installing the drivers, it is vital to keep your Windows installation updated. Microsoft frequently releases updates, including security patches and feature enhancements, to improve user experience and resolve known issues. Utilizing Windows Update is a straightforward method to ensure that your system remains current. You can access Windows Update by navigating to the Settings menu, selecting “Update & Security,” and then clicking on “Windows Update.” From there, you can check for updates and install them with a simple click.
In addition to Windows Update, it is advisable to enable automatic updates, ensuring that your system receives key updates without manual intervention. Making sure both drivers and Windows are up-to-date contributes significantly to system stability, security, and performance. This diligence will prolong the life of your Windows installation and enhance your overall computing experience.
Restoring Backed Up Data
Once you have successfully completed the reinstallation of Windows, the next important step is to restore your previously backed-up data. This process is essential to regain access to your important files, documents, and settings that you may have preserved before the reinstall. Depending on the method you used for backups, the restoration process may vary.
If you utilized Windows’ built-in backup feature or File History, you can easily retrieve your files. Begin by connecting the external hard drive or USB device where your backups are stored. Navigate to the Control Panel, and select the Backup and Restore function. From there, follow the prompts to locate and restore your backed-up data. Ensure that you select all relevant data types, including documents, pictures, and application settings.
For users who opted for third-party backup solutions, open the specific application you used to create the backups. Each software will have unique user interfaces and instructions, so consulting the help section or user manual is advisable if you encounter any confusion. Typically, you will need to navigate to a “Restore” or “Recover” section and select the files you wish to recover. It’s also prudent to check if the program offers incremental or full restoration options, depending on your needs.
In addition to using backup solutions, remember to check cloud storage services such as Google Drive or Dropbox if you saved any files there. Logging into these services will provide access to your important documents and media files. Once you have restored your data, consider implementing a routine backup schedule to safeguard against future data loss.
By following these steps, you ensure that no critical data is missed and facilitate a smooth transition back to using your reinstalled Windows system.
- Shane Bentley.Discover more from 24/7 - Computer Repairs in Nowra, Shoalhaven and Beyond. Remote Repairs Available!
Subscribe to get the latest posts sent to your email.