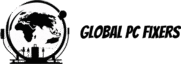Introduction to File History
File History is a built-in backup feature included in Windows operating systems that ensures the protection of important files and folders. By periodically saving copies of files stored in designated libraries, desktop, and various other folders, File History provides a reliable safeguard against data loss. This tool is particularly beneficial for users who frequently modify or create new documents and wish to maintain previous versions for reference or retrieval.
Unlike traditional backup methods that often require external drives and specific backup software, File History operates seamlessly in the background, automatically keeping an updated archive of your files. This process allows for easy recovery of earlier file versions, making it invaluable for users who may accidentally overwrite files or wish to restore information from a specific point in time. Furthermore, when compared to manual backup processes, File History significantly reduces the risk of data loss caused by system failures, accidental deletions, or file corruption.
The advantages of utilizing File History extend to a wide range of users. Whether you are a student working on assignments, a small business owner managing essential records, or a family user preserving precious memories in digital formats, this feature caters to diverse needs. Users of PCs and laptops can particularly benefit, as File History streamlines the backup process without requiring extensive technical knowledge. The integration of this feature into the Windows operating system makes it an accessible option for users looking for efficient ways to enhance their data protection strategy.
System Requirements for File History
File History is a built-in feature in Windows designed to facilitate the backup of personal files automatically. To effectively utilize this feature, it is essential to ensure that your computer meets specific system requirements. First and foremost, File History is supported on Windows 8, Windows 8.1, Windows 10, and Windows 11. Users operating on earlier versions of Windows, such as Windows 7 or Vista, will not have access to File History, which means that upgradingto a compatible version is necessary to use this backup feature.
Moreover, for File History to function optimally, a reliable storage device must be selected. It is advisable to utilize an external hard drive, a network-attached storage (NAS), or a sufficiently large USB flash drive to store your backups. The capacity of this device should be adequate to accommodate the size of the files you intend to back up. Generally, a storage device with a minimum of 500 GB to 1 TB is recommended, especially for users who regularly create and store large files, such as videos and high-resolution images.
In terms of hardware specifications, the device used to carry out the backups must meet certain criteria. A minimum of 2 GB of RAM is required to ensure adequate performance while running File History during the backup process. Additionally, a 64-bit processor is recommended for running the latest versions of Windows effectively. It is also crucial to have sufficient disk space available on your PC, laptop, or desktop, as this ensures a smooth operation while creating and maintaining backups through File History.
Preparing Your File History Drive
Before setting up File History on your Windows PC, it is crucial to prepare the drive where your backups will be stored. File History can back up data to a variety of storage solutions, including external hard drives, USB flash drives, and network drives. Choosing the right type of drive is essential for ensuring effective backup and recovery.
First, assess the storage capacity of the drive you intend to use. It should have sufficient space to accommodate your files, including documents, pictures, and other personal data. A good rule of thumb is to select a drive that has at least double the available space of your current data, allowing room for future backups. If you are opting for an external hard drive or network drive, ensure that it is compatible with your Windows operating system to facilitate smooth integration.
Once you have selected a suitable drive, the next step is formatting it properly. Formatting ensures that the drive is ready for use with File History. To format the drive, connect it to your PC or laptop, then open File Explorer. Right-click on the drive and select the ‘Format’ option. Choose the NTFS file system for optimal performance with Windows. You can also assign a label to the drive, if desired. Take care to back up any important data on the drive before formatting, as this process will erase all existing content.
After formatting, connect the drive to your computer and ensure it is detected by the operating system. You can verify this by navigating to ‘This PC’ and confirming that the drive appears in the list of devices. Once ready, your prepared drive will securely store File History backups, allowing you to access and restore important files anytime you need them.
Enabling File History in Windows
To start utilizing File History for backing up your files effectively, you must first enable this feature through the Windows settings on your PC, laptop, or desktop. Follow these systematic steps to ensure the successful activation of File History.
Begin by clicking on the Start button located on your taskbar. From the menu that appears, select the Settings icon, which resembles a gear. This action will open the Windows Settings window. Once in this window, navigate to the Update & Security option. This section contains various tools related to system security and backup features.
Within the Update & Security settings, you will find a side menu; here, click on Backup. In this section, you’ll see the options for configuring backup settings. To enable File History, locate the Automatically back up my files toggle. When you find this option, switch it to the On position. This action initiates the activation of File History on your computer, allowing your important files and folders to be secured continuously.
After switching on File History, you will have the option to select which drive you wish to use for backups. It is generally recommended to use an external hard drive or a network location to ensure optimal security. Simply click on Select drive, then choose your preferred storage location from the list available. Additionally, you can choose specific folders to back up by clicking on More options, enabling you to customize your backups further.
By following these straightforward instructions, you can ensure that File History is enabled on your device, providing peace of mind through regular backups. Protecting your important files has never been easier using Windows File History.
Selecting Folders for Backup
When configuring File History on your Windows computer, selecting the appropriate folders for backup is crucial to ensure that your important files are safeguarded. By default, File History automatically backs up files located in key folders such as Documents, Pictures, Videos, and Desktop. This selection covers many of the common files that users frequently use and want to protect.
However, understanding how to customize these selections can significantly enhance your backup strategy. To begin with, navigate to the File History settings. You will see an option labeled “Exclude these folders,” which allows you to specify any directories that you do not wish to include in your backup. This may be particularly useful for users who store large files or applications in certain folders that do not require regular backups.
Moreover, you can add any additional folders that are not initially included in the default settings. It is recommended to prioritize folders essential for daily tasks or contain irreplaceable content. Besides the aforementioned default locations, consider adding specific project folders or critical databases that may reside in custom directories on your laptop or desktop.
To customize your folder selections, choose the “Add a Folder” option within the File History settings. This allows you to navigate through your file system and select specific folders for backup. Make sure to evaluate each folder’s contents carefully to determine what is most important to back up. In some cases, creating a backup plan that includes both general and specialized folders will provide a comprehensive protection system for your data.
In conclusion, understanding how to customize your File History selections enables you to ensure that your most valuable data on your PC, laptop, or desktop is preserved according to your specific needs.
Customizing File History Settings
Customizing File History settings on your Windows computer is essential for ensuring that your valuable data is backed up in a manner that suits your personal needs. Understanding how to adjust the backup intervals, retention policies, and default drive options can significantly enhance your data protection strategy. This guide will provide you with the necessary steps to optimize these settings for your PC, laptop, or desktop.
To start, you can access the File History settings through the Control Panel or the Settings application. Within the File History interface, you will notice an option to alter the backup interval. By default, File History saves backups every hour, but you may wish to customize this frequency. Users can select options ranging from every 10 minutes to daily, depending on how often your files change. A more frequent backup could protect against data loss, whereas less frequent backups may conserve storage space, particularly on a limited capacity drive.
Next, the retention policies are crucial to understand. File History allows you to determine how long different versions of files are stored. You can set it to keep copies forever, for a specified period such as one month, or until space is needed. This adjustment is vital to not only safeguard your files but also to manage the necessary storage space effectively. Users should evaluate how often they need access to previous versions of files when setting these parameters.
Moreover, you may wish to change the default backup drive, especially if you have multiple drives or are using an external hard drive. Selecting a drive with ample space can reduce the risk of running out of backup capacity. Additionally, regularly monitoring the performance of the backup process can ensure that your File History is functioning optimally and that your data remains protected. By customizing these settings, you can create a backup strategy tailored to your specific requirements and safeguard your data effectively.
Restoring Files Using File History
Restoring files using File History is an essential ability for Windows users who aim to safeguard their data against loss or accidental deletion. File History not only allows users to back up their files but also provides various restoration options tailored to different needs. This section outlines the steps required to access and restore files from File History on your PC, laptop, or desktop.
To begin with, ensure that your backup drive is connected to your computer. After that, follow these steps to restore your files: First, navigate to the Start menu and type in “File History” in the search box. From the search results, select “Restore your files with File History.” This action opens the File History interface, where you can view your backed-up files. You will see a user-friendly interface that allows you to browse through different folders containing your backups.
If you are looking to restore a previous version of a specific file, you can achieve this by locating the file within the File History window. Once you find the file in question, select it, and then click on the green “Restore” button. The restored file will be placed back in its original location. For those cases where you need to recover files that have been deleted, navigate to the folder that originally contained the files and check for older saved versions. Use the arrows at the bottom of the window to scroll through time and view different backup points. Select the desired version and click “Restore” to recover it.
Moreover, if you prefer to choose a different location for the restored files, right-click the green “Restore” button and select “Restore to.” This option allows you to specify a new folder or location for the retrieved files. Through these guided steps, users can effectively manage their backups and ensure that restoring important files is a straightforward process with File History on Windows.
Troubleshooting Common Issues
While utilizing File History on Windows to back up files on a PC, users may occasionally encounter various issues that hinder their backup processes. One common problem is the inability of File History to recognize the backup drive. If this occurs, it is advisable to ensure that the external drive is properly connected and accessible. Furthermore, users should check the drive for compatibility with Windows and ensure that it is formatted correctly. If the issue persists, restarting the PC may help the operating system recognize the backup device.
Another frequent complication includes errors occurring during the backup process. These errors can arise due to insufficient disk space on the selected backup drive or issues with the backup file configuration. Users should verify that adequate storage is available on the targeted device and consider deleting older or unnecessary backup files to free up space. In cases where the error message indicates corruption or permission issues, running the System File Checker tool can assist in resolving damaged system files that might interfere with File History functionality.
Additionally, users may face challenges with restoring files from File History. It is critical to note that restoration will only be successful if the files have been properly backed up initially. To troubleshoot restoration failures, users should confirm that they are accessing the correct version of the files and review the settings within File History for accurate configurations. If files still do not restore correctly, attempting the restoration process in Safe Mode may sometimes yield better results.
Should these methods fail to rectify the problems, users are encouraged to consult the Microsoft support website or seek assistance from a qualified technician, as there may be deeper system-related issues affecting File History’s performance.
Conclusion and Best Practices
Setting up File History on your Windows PC, laptop, or desktop is a critical step towards safeguarding your important data against accidental loss. Throughout this guide, we have outlined the straightforward steps needed to enable File History on your computer. By regularly backing up your files using this feature, you can ensure that you have access to previous versions of your documents and data, which is invaluable in the event of hardware failures or unintended deletions.
To maintain an efficient backup routine, it is advisable to select an external storage device specifically for File History backups. This helps in streamlining the backup process and ensuring sufficient space for your files. Furthermore, configuring the frequency of backups to suit your activity level can enhance data security. For instance, setting File History to back up data every hour may be suitable for users who frequently modify files, while less frequent backups might be adequate for users with lower data-changing activities.
Additionally, it is essential to periodically review the content of your backups to ensure that important files are included and to remove any unnecessary data. This not only optimizes storage space but also provides you with a better-organized backup repository. Remember to check your backup settings if there are changes to your computer or if you install new software that might affect your file management.
In conclusion, implementing File History is an effective and straightforward method of protecting your data and maintaining an organized backup system. We encourage you to take immediate action by enabling File History on your Windows computer, as doing so could prove crucial in averting potential data loss in the future.
- Shane Bentley.Discover more from 24/7 - Computer Repairs in Nowra, Shoalhaven and Beyond. Remote Repairs Available!
Subscribe to get the latest posts sent to your email.