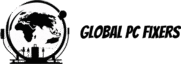Introduction to Wildcards
Wildcards are special symbols used in computing to represent one or more characters in text strings. In the context of Windows operating systems, wildcards play a crucial role in simplifying file management and command-line operations. With the ability to substitute for unknown characters in file names or extensions, wildcards enhance the efficiency of various tasks carried out within the PC environment.
In Windows, the most commonly used wildcard characters are the asterisk () and the question mark (?). The asterisk represents any number of characters, while the question mark denotes a single character. This functionality allows users to create flexible search patterns when locating files or executing commands. For instance, typing “report” in a search will return all files that begin with “report,” regardless of what follows. Similarly, “data?.txt” would match “data1.txt” or “dataA.txt,” emphasizing the utility of wildcards in narrowing down file searches.
The significance of wildcards extends beyond simple searching; it also enhances command-line operations. For users who frequently utilize Windows Command Prompt, employing wildcards can streamline processes such as copying, moving, or deleting files. For example, a command like “del *.tmp” will effectively delete all temporary files within a specified directory, saving time and effort. Therefore, mastering these tools can lead to better file organization and improved productivity.
Overall, wildcards are indispensable for users looking to optimize their workflow on Windows PCs. By understanding how to leverage these symbols, individuals can significantly improve their ability to manage files and perform various command-line operations efficiently.
Types of Wildcards in Windows
When working with Windows systems, understanding the types of wildcards available can significantly enhance your efficiency while managing files and executing commands. The two most commonly used wildcards in Windows are the asterisk (*) and the question mark (?). Each serves a specific purpose, allowing users to perform flexible searches and operations within their PC environment.
The asterisk (*) wildcard represents multiple characters. It can be employed to substitute an unknown string of letters and numbers, which makes it particularly useful when the complete file name or directory path is not known. For example, if a user wishes to locate all text files in a specific directory, they could use a command like dir *.txt. This command would return all files that end with the .txt extension, irrespective of their names. Additionally, the asterisk can be used in search queries to find files located within various Windows applications, enhancing productivity by narrowing down search results efficiently.
The question mark (?) wildcard is employed to represent a single character in a search or command. This is particularly useful when you know the structure of a file name but not the specific characters used. For instance, if you want to find files named file1.txt, file2.txt, etc., a user could utilize the command dir file?.txt. This will display any files that match the pattern, where the question mark is replaced by a single digit. By understanding these wildcards, users of all experience levels can streamline their workflows on the PC, taking advantage of the flexibility they provide in searching and managing data.
How to Use Wildcards in Windows File Explorer
Wildcards serve as powerful tools in Windows File Explorer, enabling users to conduct more specific searches by substituting variable characters. Understanding how to effectively utilize these wildcards can significantly enhance your efficiency when searching for files and folders on your PC. There are primarily two wildcard characters used in Windows: the asterisk (*) and the question mark (?).
The asterisk () represents any number of characters, making it ideal for broader searches. For instance, if you are looking for files that start with “report” and end with “.docx,” you would type “report.docx” in the search bar. This query will yield all Word documents that begin with “report,” regardless of the characters that may appear between the words. This capability is especially useful when dealing with large datasheets or numerous files that follow a naming convention.
On the other hand, the question mark (?) represents a single character, allowing for more focused searches. For example, if you were searching for files named “image1.jpg” through “image9.jpg,” entering “image?.jpg” would return results for all nine files. Such targeted searches can help in quickly locating files in scenarios where the names may slightly vary but follow a specific format.
To further refine your searches, you can combine these wildcards with other search parameters. For instance, you might want to find all files with a certain keyword in their titles along with specific file types. By entering “keyword.pdf” in the File Explorer search bar, you can retrieve a list of PDF documents that contain the designated keyword. By strategically employing these wildcards, users can streamline their workflow and significantly reduce the time spent searching for necessary documents within their Windows environment.
Using Wildcards in Command Prompt
Wildcards serve as a versatile tool in the Command Prompt environment for performing various file operations efficiently. These symbols allow users to handle multiple files without needing to specify each by name, thus simplifying command-line tasks considerably. In Windows, the most commonly utilized wildcards are the asterisk (*) and the question mark (?).
The asterisk (*) represents any number of characters. For instance, using the command del *.txt will delete all files in the current directory with a .txt extension. On the other hand, the question mark (?) stands for a single character. For example, the command copy file?.doc will copy any file that has a name consisting of “file” followed by a single character and ending with .doc, such as file1.doc or fileA.doc.
When executing operations, it is essential to ensure that the wildcards are positioned correctly within the command. A practical example is moving all .jpg files to a different directory. By using move *.jpg C:Images, users can easily transfer all JPEG images at once, enhancing operational efficiency.
Moreover, wildcards are beneficial for batch file processing. For instance, one might use the command ren *.old *.bak to rename all files with the .old extension to .bak, which demonstrates the power and flexibility of wildcards in modifying multiple files simultaneously.
Whether performing deletions, copies, or renaming tasks, utilizing wildcards in the Command Prompt can save considerable time and effort. Understanding how to use these symbols effectively will allow Windows users to become more proficient in managing files within the PC environment.
Benefits of Using Wildcards
Wildcards are powerful tools that enhance the usability of Windows, providing users with significant advantages in their everyday computing tasks. One of the most prominent benefits is the time-saving aspect. When searching for files or executing commands, users often face numerous entries that make finding the desired item cumbersome. By employing wildcards, users can limit the search scope to match only relevant items, thereby reducing the input required and speeding up the overall process.
Additionally, wildcards improve efficiency by minimizing command inputs. For instance, when managing large batches of files, using wildcards can facilitate the completion of tasks that would otherwise require numerous commands. For example, if a user wants to rename all .txt files in a folder, instead of typing a command for each file individually, they can simply use a wildcard to accomplish the task in a single command. This practice not only enhances productivity but also minimizes the risk of human error during input.
Another advantage lies in the versatility of wildcards. They can be used in many contexts within Windows, including command line operations, file searches, and script automation. This adaptability means that once users become familiar with implementing wildcards, they can apply the same concepts across various scenarios, further increasing their efficiency and reducing the time spent on routine tasks. Whether searching for files, copying multiple files at once, or applying specific actions in batch processing, wildcards serve as a robust solution that simplifies the user experience.
Ultimately, incorporating wildcards into one’s Windows usage not only streamlines processes but also fosters an environment where users can operate more effectively. The improved productivity and reduced task complexity are core reasons why mastering wildcards is essential for anyone looking to optimize their workflow on a Windows PC.
Common Mistakes to Avoid with Wildcards
When utilizing wildcards in your Windows PC environment, it is important to be aware of frequent mistakes that can lead to unexpected results. Comprehending how to employ these wildcard characters effectively is crucial for enhancing your productivity. One prevalent error is misusing the asterisk (*) and question mark (?). The asterisk acts as a placeholder for any number of characters, whereas the question mark stands for a single character. Confusing their usage can produce inaccurate file searches or information retrieval.
Another common pitfall is overlooking the importance of proper syntax. Users sometimes forget to apply wildcards in the correct places, leading to incomplete searches. For instance, placing a wildcard at the beginning of a search query may yield no results at all. To avoid this, ensure that wildcards are placed logically within the file name or query to generate effective outcomes. Additionally, it is vital to understand that wildcards can be case-sensitive, depending on the context in which they are used. Always check if the system you are working with distinguishes between uppercase and lowercase letters when applying wildcards.
Furthermore, users often neglect to use quotes when searching for specific phrases that include wildcards. By enclosing a phrase in quotes, you can restrict the search to that exact string, allowing wildcards to work effectively within the specified context. Lastly, verifying the file types you are searching for is essential; wildcards may not apply uniformly across different formats. Taking these factors into consideration can significantly reduce errors and improve the accuracy of your search results. Familiarizing yourself with these common mistakes is essential for mastering wildcard usage in Windows, ensuring that your tasks are completed effortlessly and with precision.
Advanced Wildcard Techniques
For seasoned users of Windows, wildcards offer a powerful tool to enhance productivity and streamline workflows. Mastering advanced wildcard techniques not only increases efficiency but also allows for more sophisticated task automation and search capabilities. One prominent method involves combining different wildcards to execute complex searches. By using the asterisk () and question mark (?) in tandem, users can refine their search results dramatically. For instance, if one is searching for multiple file types across various directories, a query like “.docx;*.xlsx” can yield specific document results while eliminating irrelevant files.
Another noteworthy application of wildcards in Windows is within script automation. PowerShell, for example, leverages the power of wildcards to manipulate file systems dynamically. Users can implement commands like “Get-ChildItem *.txt” to retrieve a list of all text files in a specified directory, thereby automating routine file management tasks. This functionality proves invaluable when dealing with large volumes of data or when repetitive actions are required across multiple files.
Advanced users can further develop proficiency by integrating wildcards in batch files—an effective method for executing a series of commands without manual intervention. By crafting batch commands that utilize wildcards, one can modify or archive multiple files efficiently. Furthermore, applying filters in Windows Explorer by combining wildcards allows for precise file sorting, making it easier to locate or organize files based on specific criteria.
In exploring these advanced techniques, users empower themselves to harness the full potential of wildcards. Such strategies not only simplify tasks but also contribute to enhanced workflow efficiencies. As technology and workflows evolve, understanding these methods will serve to maintain an edge in managing digital environments more effectively.
Real-Life Applications of Wildcards
Wildcards are powerful tools within the Windows operating system, providing users with enhanced capabilities to manage files and data effectively. Understanding how to employ these wildcards in various real-life scenarios can significantly streamline processes. One common application is in file organization. When a user needs to locate multiple files with similar names, they can utilize the asterisk wildcard (*) in the search bar. For example, searching for report_*.txt will display all text files beginning with “report_,” enabling quicker access to relevant documents.
Batch file processing is another area where wildcards prove invaluable. Suppose an organization requires renaming a series of files based on specific patterns. Using command prompt commands, a user can issue a command like ren *.jpg *.png to change all JPG files in a directory to PNG format in one operation. This application reduces the time taken to modify file types across numerous documents, emphasizing the importance of mastering wildcards.
Furthermore, wildcards are particularly useful in data management tasks. For instance, when querying databases, wildcards can help generate more dynamic search results. A query such as SELECT * FROM customers WHERE name LIKE 'J%' would return all customer names that start with ‘J,’ demonstrating how wildcards can facilitate targeting specific datasets without limiting searches to exact matches.
Another practical application comes in system administration. Administrators often need to monitor log files, which can quickly accumulate. Utilizing wildcards allows them to specify patterns, such as filtering all log files that begin with “error_” for troubleshooting purposes. This targeted approach can save valuable time in identifying issues, making the mastery of wildcards a critical skill for efficient PC management.
Conclusion: The Power of Wildcards
Understanding and utilizing wildcards in Windows can significantly enhance a user’s efficiency and proficiency in managing files and directories on their PC. Wildcards serve as powerful tools that allow for the simplification of complex search queries, enabling users to retrieve files or execute commands based on flexible criteria. This capability is especially beneficial for those who handle large datasets or frequently modify files, as it reduces the time spent on manual searches and repetitive tasks.
Wildcards, like the asterisk (*) and question mark (?), can substitute for any number of characters or a single character, respectively. This feature permits users to create dynamic patterns that match a range of file names or extensions, making file organization and retrieval much more convenient. For instance, a user might search for *.txt to quickly locate all text files within a directory, demonstrating the efficiency that wildcards bring to file management in Windows.
Moreover, the application of wildcards extends beyond basic file searches. They can be effectively integrated into batch scripting and command-line operations, which are commonly used by advanced users for automation purposes. By mastering these techniques, users can streamline their workflow and, ultimately, enhance productivity—allowing for a more organized approach to managing their Windows environment.
To fully harness the potential of wildcards, regular practice and exploration within the Windows operating system are encouraged. By familiarizing oneself with various wildcard strategies and their applications, users can transform their daily interactions with their PC, making it easier to navigate and manipulate files. Embracing these tips will lead to increased efficiency and a more effective use of the capabilities available through Windows wildcards.
s - Shane Bentley.Discover more from 24/7 - Computer Repairs in Nowra, Shoalhaven and Beyond. Remote Repairs Available!
Subscribe to get the latest posts sent to your email.