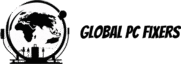Introduction to Computer Maintenance
In today’s digital age, computers have become indispensable tools for both personal and professional use. However, like any other machine, they require regular maintenance to ensure optimal performance and longevity. Computer maintenance involves a series of routine checks, updates, and cleanups that can significantly enhance your device’s functionality and prevent potential issues from arising.
Regular maintenance of your computer offers numerous benefits. Firstly, it can lead to improved system performance, allowing your PC or laptop to run faster and more efficiently. This can be particularly beneficial when multitasking or running resource-intensive applications. Additionally, routine maintenance can extend the lifespan of your computer, saving you from the costs and hassles associated with frequent replacements or major repairs.
Moreover, by performing regular maintenance, you can proactively address minor issues before they evolve into significant problems. This preventive approach not only enhances your device’s reliability but also helps in safeguarding your important data from unexpected failures. For instance, disk cleanup and defragmentation can free up valuable storage space and improve data retrieval speeds, while timely software updates can protect your system from security vulnerabilities.
This comprehensive guide aims to equip you with the knowledge and tools needed to maintain your computer effectively. We will walk you through 10 essential steps that can tune your computer for optimal performance. These steps encompass a range of tasks from hardware checks to software updates, ensuring a holistic approach to maintenance.
Additionally, we will recommend 5 free tools that can aid in the maintenance process. These tools offer various functionalities such as system diagnostics, cleanup utilities, and security enhancements, providing you with the resources needed to keep your computer in top condition.
By following this guide, you can ensure that your computer remains a reliable and efficient companion in your daily activities. Let us delve into the essential steps and tools that will help you achieve a well-maintained and high-performing computer.
Step 1: Clean Up Disk Space
Maintaining adequate disk space is critical for optimal computer performance. When your hard drive becomes cluttered with unnecessary files, it can slow down your system and cause various issues. Regularly cleaning up disk space is an essential step in computer maintenance.
Begin by identifying and deleting unnecessary files. Temporary files, duplicate files, and outdated backups often consume significant space without providing any benefit. Utilize built-in tools such as Disk Cleanup on Windows or Disk Utility on macOS to assist in this process. These tools are designed to scan your system for files that can be safely removed, such as system cache, temporary files, and logs.
Another effective method is to uninstall programs that are no longer in use. Over time, we tend to accumulate software that we no longer need. These programs not only take up disk space but can also run background processes that consume system resources. On Windows, you can go to the Control Panel, select “Programs and Features,” and uninstall unneeded software. For macOS, drag the application to the Trash and then empty the Trash to free up space.
Ensuring you have adequate free space on your hard drive is vital because it allows the operating system to function efficiently. When there’s limited free space, the system struggles to manage virtual memory and temporary files, leading to slower performance and potential system errors. Most experts recommend keeping at least 15-20% of your disk space free to maintain smooth operation.
In addition to built-in tools, several free trial software options are available to help you manage disk space effectively. These tools offer advanced features such as deep scanning and automated cleaning schedules, making it easier to maintain a clean and efficient system.
Regularly cleaning up disk space is a straightforward yet powerful way to enhance your computer’s performance, ensuring that it runs smoothly and efficiently.
Step 2: Defragment Your Hard Drive
Disk defragmentation is a key maintenance task for computers with traditional hard disk drives (HDDs). Over time, as you save, delete, and move files, data can become fragmented. This means that pieces of files are scattered across different sectors of the disk, making it harder for the hard drive to read and write data efficiently. Defragmentation reorganizes this data so that related pieces are stored closer together, improving the overall performance of your computer.
To defragment your hard drive on a Windows PC, follow these steps:
1. Open the Start menu and type “Defragment and Optimize Drives” into the search bar. Click on the corresponding result to open the tool.
2. In the Optimize Drives window, you’ll see a list of all the drives on your computer. Select the drive you want to defragment (typically the C: drive).
3. Click the “Analyze” button to determine if the drive needs to be defragmented. If the fragmentation percentage is above 10%, it’s a good idea to proceed with defragmentation.
4. Click on the “Optimize” button to begin the defragmentation process. This may take some time, depending on the size and state of your hard drive, so it’s best to perform this task when you don’t need to use your computer for a while.
While traditional HDDs benefit significantly from defragmentation, solid-state drives (SSDs) operate differently. SSDs use flash memory, which allows for faster access times and does not suffer from fragmentation issues. In fact, defragmenting an SSD can reduce its lifespan due to unnecessary write operations. Instead of defragmentation, optimize SSDs using the built-in “Optimize Drives” tool, which performs a TRIM command to inform the SSD of which data blocks are no longer in use, thus maintaining its performance.
Regularly defragmenting your HDD and optimizing your SSD are crucial steps in maintaining your PC or laptop’s health and ensuring smooth operation. By utilizing these built-in tools, you can keep your computer running efficiently without the need for additional software or trials, making it an easy and cost-effective solution.
Step 3: Update Your Operating System and Software
Regularly updating your operating system and software is a fundamental aspect of computer maintenance. Keeping your system up to date ensures that your PC or laptop is running smoothly, securely, and efficiently. Software developers frequently release updates to address bugs, close security vulnerabilities, and enhance performance. Ignoring these updates can leave your device susceptible to malware, hacking attempts, and other security threats, while also potentially degrading its overall performance.
For Windows users, checking for updates is straightforward. Navigate to the Settings menu, select Update & Security, and then click on Windows Update. Here, you can see if there are any pending updates and opt to install them. It is advisable to set Windows to automatically download and install updates to ensure your system stays current without requiring manual intervention.
On macOS, the process is similarly simple. Open the Apple menu, choose System Preferences, and click on Software Update. The system will automatically check for available updates. You can also enable automatic updates by checking the box that says Automatically keep my Mac up to date. This guarantees that your macOS and installed applications are always running the latest versions.
In addition to the operating system, it is equally important to keep all installed software updated. Many applications have built-in update mechanisms that notify you when a new version is available. If your software does not automatically check for updates, you may need to visit the developer’s website to download the latest version manually.
Taking the time to ensure that your operating system and software are up to date can provide peace of mind, knowing that your computer is protected and optimized. By following these simple steps, you can significantly enhance the longevity and performance of your device.
Step 4: Manage Startup Programs
Startup programs can significantly impact both the boot time and overall performance of your computer. When numerous applications launch automatically upon startup, they consume system resources, leading to slower boot times and reduced responsiveness. Effectively managing these programs is a crucial step in maintaining optimal computer performance.
On Windows, you can view and manage startup programs using the Task Manager. To access it, press Ctrl + Shift + Esc or right-click the taskbar and select “Task Manager.” Once open, navigate to the “Startup” tab. Here, you will see a list of applications that run at startup, along with their impact on system performance. To disable a program, right-click on it and select “Disable.” It’s important to note that not all programs should be disabled; essential system utilities and antivirus software should remain enabled. Focus on disabling non-essential applications such as messaging apps, update schedulers, and background services from software you rarely use.
For macOS users, startup programs can be managed through System Preferences. Open “System Preferences,” then go to “Users & Groups” and select your user account. Click on the “Login Items” tab to view the list of applications that launch at startup. To remove an item, select it and click the minus (-) button. Similar to Windows, be cautious about which programs you disable. Essential system utilities and critical software should remain enabled, while non-essential applications can be safely removed to improve boot times and overall performance.
By effectively managing your startup programs, you can ensure that your computer boots faster and operates more efficiently. This simple yet impactful step in computer maintenance can help you experience a noticeable improvement in system performance, allowing you to focus on your work without unnecessary delays or interruptions.
Step 5: Scan for Malware and Viruses
Regularly scanning for malware and viruses is crucial for maintaining a healthy computer. Malware and viruses can significantly hamper your device’s performance, leading to slow operation, frequent crashes, and unauthorized access to personal data. Recognizing the symptoms of an infected computer is the first step towards addressing these issues effectively. Common indicators include unexpected pop-up ads, sluggish performance, unresponsive programs, frequent system crashes, and unauthorized changes to system settings.
To safeguard your PC or laptop, it is essential to use reliable antivirus software. Numerous free tools are available that offer robust protection and regular updates to combat the latest threats. Some popular options include Avast Free Antivirus, AVG AntiVirus Free, and Malwarebytes Free. These tools provide comprehensive scanning capabilities, real-time protection, and user-friendly interfaces.
To perform a full system scan, start by ensuring your antivirus software is updated with the latest virus definitions. Open the antivirus program and navigate to the scanning options. Choose the full system scan or deep scan option to ensure a thorough examination of all files and directories. The scan may take some time, depending on the size of your hard drive and the number of files.
Once the scan is complete, review the detected threats. Most antivirus software will categorize these threats based on their severity, providing recommendations for removal or quarantine. Follow the software’s guidelines to eliminate these threats from your system. It is also advisable to schedule regular scans, either daily or weekly, to ensure ongoing protection. This proactive approach to computer maintenance will help keep your system running smoothly and securely.
In addition to using antivirus software, it’s wise to adopt safe browsing habits and be cautious when downloading files or clicking on links from unknown sources. These practices, combined with regular scans, will significantly reduce the risk of malware and virus infections.
Step 6: Optimize Browser Performance
Web browsers play a significant role in the overall performance of your computer. Over time, accumulated data such as cache, cookies, and browsing history can slow down your browser, thereby affecting your PC or laptop’s speed. It is crucial to optimize your browser regularly to maintain efficient performance.
One of the simplest yet effective ways to enhance browser performance is by clearing the browser cache. Cached data helps websites load faster on subsequent visits, but too much of it can degrade performance. Most browsers offer an easy way to clear the cache through their settings or preferences menu. Regularly clearing the cache ensures that your browser runs smoothly.
Another important aspect is managing browser extensions. While extensions can add valuable functionality, having too many or poorly optimized ones can significantly slow down your browser. Take the time to review and disable or remove extensions that you no longer use or need. This will free up resources and improve your browser’s speed.
Keeping your browser updated is also essential for maintaining optimal performance. Software updates often include performance improvements, security patches, and new features that can help your browser run more efficiently. Most modern browsers update automatically, but it’s a good practice to check for updates manually from time to time.
For those using older or less powerful computers, considering a lightweight browser can offer substantial performance benefits. Lightweight browsers are designed to consume fewer resources, making them ideal for systems with limited processing power or memory. Examples of such browsers include Mozilla Firefox, Opera, and Brave, which are known for their efficiency and lower resource consumption compared to more feature-rich alternatives.
Incorporating these practices will not only optimize your browser performance but also contribute to the overall maintenance of your computer. By clearing the cache, managing extensions, and keeping your browser updated, you can ensure a faster and more responsive browsing experience.
Step 7: Adjust Visual Effects for Better Performance
Visual effects and animations contribute significantly to the aesthetics of operating systems like Windows and macOS. However, these enhancements often come at the expense of system performance, especially on older or less powerful computers. Adjusting or disabling these visual effects can free up crucial resources, leading to a more responsive and efficient system.
For Windows users, the process involves accessing the Performance Options. Follow these steps:
1. Right-click on the ‘This PC’ or ‘Computer’ icon and select ‘Properties’.
2. Click on ‘Advanced system settings’ on the left-hand side.
3. In the ‘System Properties’ window, navigate to the ‘Advanced’ tab and click ‘Settings’ under the ‘Performance’ section.
4. The ‘Performance Options’ window will appear. Here, you can choose ‘Adjust for best performance’ to disable all visual effects or customize which effects to keep by selecting ‘Custom’.
macOS users can similarly adjust their visual settings through the System Preferences menu:
1. Open ‘System Preferences’ from the Apple menu.
2. Select ‘Accessibility’.
3. In the Accessibility menu, go to the ‘Display’ section and check the ‘Reduce motion’ and ‘Reduce transparency’ options.
The trade-off between aesthetics and performance is a critical consideration. While visual effects can make the user interface more appealing, they also require considerable system resources. This is particularly evident in older PCs and laptops, where every bit of freed-up resource can enhance overall performance. By adjusting these settings, users can achieve a balance that favors functionality without entirely sacrificing visual appeal.
For users seeking free advice on further optimizing their PC or laptop performance, numerous online resources and trial software tools are available, offering insights and solutions tailored to their specific needs.
Step 8: Regularly Backup Your Data
Regularly backing up your data is an essential step in maintaining your computer and safeguarding your important files. Data loss can occur due to hardware failures, software issues, or even accidental deletions. By implementing a robust backup strategy, you can ensure that your valuable information is always protected and easily recoverable.
There are several methods available for backing up your data, each with its own advantages. One straightforward approach is to use external hard drives. These devices offer a reliable and cost-effective way to store large amounts of data. Simply connect the external drive to your PC or laptop and transfer your files. Many external hard drives come with built-in software that can automate the backup process, ensuring that your data is regularly updated without manual intervention.
Cloud storage is another popular option for data backup. Services like Google Drive, Dropbox, and OneDrive provide secure storage solutions that allow you to access your files from any device with an internet connection. Cloud storage offers the added benefit of offsite backup, protecting your data even if your hardware is compromised. Many of these services include free storage plans with limited space, which can be a great starting point for individuals looking for cost-effective solutions.
For users of Windows and macOS, built-in tools like Windows Backup and Time Machine offer seamless integration with the operating system. Windows Backup allows you to create system images and file backups that can be stored on external drives or network locations. Time Machine, on the other hand, provides an intuitive interface for macOS users to schedule automatic backups to external drives or network storage, ensuring that your data is always up-to-date.
To optimize your backup strategy, consider setting up automated backups. Most backup tools and software provide options to schedule regular backups, reducing the risk of human error. By automating the process, you can ensure that your data is backed up consistently, without the need for manual intervention.
Incorporating a robust backup plan into your computer maintenance routine is crucial for preventing data loss and ensuring the longevity of your important files. Whether you choose external hard drives, cloud storage, or built-in tools, the key is to establish a consistent and reliable backup strategy that meets your specific needs.
Step 9: Keep Your Hardware Clean
Maintaining the physical cleanliness of your computer hardware is essential for preventing overheating and ensuring optimal performance. Dust and debris can accumulate in various components, leading to diminished efficiency and potential damage over time. Here, we outline the significance of regular cleaning and provide a step-by-step guide on how to safely clean different parts of your computer.
The first step in cleaning your hardware involves turning off and unplugging your computer to avoid any electrical hazards. Begin with the keyboard, which often accumulates crumbs and dust. Use compressed air to blow out debris from between the keys, holding the keyboard at an angle to allow particles to escape. For stubborn dirt, a soft brush or a microfiber cloth lightly moistened with isopropyl alcohol can be employed to wipe the keys.
Next, address the screen. A microfiber cloth is ideal for this task as it prevents scratches. Gently wipe the screen to remove fingerprints and smudges. For tougher spots, a mixture of distilled water and white vinegar, applied to the cloth rather than directly on the screen, can be used. Avoid using paper towels or harsh chemicals, as these can damage the display.
Cleaning the internal components requires more caution. Open the computer case, ensuring you are grounded to prevent static electricity damage. Use compressed air to blow out dust from the fans, vents, and other components. Hold the can upright and maintain a safe distance to avoid moisture buildup. A small, soft brush can help dislodge dust from tight spaces.
Regular cleaning of your computer hardware not only prolongs the lifespan of your device but also maintains its performance. Tools such as compressed air, microfiber cloths, and isopropyl alcohol are invaluable for this task. By integrating these routine maintenance steps, you can ensure your computer remains in top working condition, minimizing the risk of overheating and hardware failure.
Step 10: Regularly Restart Your Computer
Regularly restarting your computer is an often-overlooked yet crucial step in maintaining optimal performance. Restarting your PC or laptop helps clear out temporary files and processes that can accumulate over time, leading to sluggish performance and reduced efficiency. When your computer runs continuously without a restart, it can become bogged down by residual data from various applications and system processes, ultimately hindering its overall functionality.
One of the primary benefits of restarting your computer is the clearing of the system memory (RAM). Applications and system processes use RAM to operate, and over time, this memory can become cluttered. Restarting your computer effectively wipes the slate clean, freeing up valuable resources and improving speed and responsiveness. This is particularly important after installing or updating software, as these actions often leave behind temporary files and can sometimes cause minor conflicts that a simple restart can resolve.
The general recommendation for how often one should restart their computer varies depending on usage patterns. For most users, a weekly restart is sufficient to keep the system running smoothly. However, if you frequently install new software, perform resource-intensive tasks, or notice a decline in performance, more frequent restarts may be beneficial. Additionally, always restart your computer after significant system updates or installations to ensure that changes take effect correctly and the system remains stable.
Incorporating regular restarts into your computer maintenance routine is a free and straightforward way to enhance performance and extend the life of your device. By doing so, you can prevent many common issues that arise from prolonged uptime, such as memory leaks and software conflicts. Remember, a well-maintained computer is a reliable computer, and something as simple as a regular restart can make a significant difference in maintaining its health and efficiency.
Top 5 Free Computer Tune-Up Tools
Tune-up tools play a crucial role in maintaining and optimizing the performance of computers. They help users manage system resources, remove unnecessary files, and fix errors, leading to a smoother and faster computing experience. Here, we explore five effective free tools that cater to various maintenance tasks.
1. CCleaner
CCleaner is a well-known utility that excels in cleaning temporary files, browser caches, and system logs. It also includes a registry cleaner to address invalid entries that might slow down a PC. Additionally, CCleaner offers real-time monitoring and automatic updates, ensuring that your system remains optimized.
2. Glary Utilities
Glary Utilities provides an extensive suite of tools designed for comprehensive system maintenance. Key features include disk cleanup, registry repair, and privacy protection. The one-click maintenance option simplifies the optimization process, making it accessible even to non-technical users. The software also features a startup manager to enhance boot times.
3. Advanced SystemCare
Advanced SystemCare offers a versatile solution for computer maintenance. Its range of functions includes malware removal, privacy protection, and junk file cleanup. The software’s turbo boost feature can disable unnecessary services and applications to free up system resources, thereby improving performance. It also provides real-time system monitoring to detect and resolve issues promptly.
4. Wise Care 365
Wise Care 365 is another comprehensive tool for PC optimization. It offers disk and registry cleaning, system tune-up, and privacy protection. The software’s user-friendly interface and customizable options make it suitable for both novice and experienced users. Additionally, the system monitoring feature keeps track of hardware and software conditions, offering timely alerts and advice.
5. AVG TuneUp
AVG TuneUp is a versatile tool that ensures your computer runs smoothly by removing junk files, fixing registry issues, and optimizing startup programs. Its sleep mode feature puts unused applications into a low-power state, freeing up resources for active tasks. The software also includes automatic maintenance, which regularly performs optimization tasks without user intervention.
These free tools provide valuable assistance in maintaining and enhancing the performance of your computer. By utilizing them, you can ensure that your system remains in peak condition, offering a reliable and efficient computing experience.
Conclusion and Final Tips
Regular computer maintenance is essential for ensuring that your PC or laptop operates efficiently and reliably. By following the 10 steps outlined in this guide, including clearing out unnecessary files, updating software, and checking for malware, you can significantly enhance your computer’s performance and longevity. These steps are simple yet effective ways to keep your system running smoothly.
Additionally, leveraging the five free tools recommended in this guide can further streamline your maintenance routine. These tools offer valuable functions such as disk cleanup, system optimization, and security checks, all of which contribute to a well-maintained computer. The use of such software can automate many maintenance tasks, making it easier to keep your system in top shape.
To maximize the benefits of these practices, consider setting regular reminders for your maintenance tasks. Scheduling monthly or quarterly check-ups can help you stay on top of necessary updates and clean-ups. Staying informed about the latest best practices in computer maintenance is also crucial; technology evolves rapidly, and keeping abreast of new developments can help you adapt your routine to ensure optimal performance.
Adopting a proactive approach to computer care not only prevents potential issues but also enhances your overall user experience. By investing a little time and effort into maintaining your PC or laptop, you can avoid the frustrations of slow performance, crashes, and other common problems. Remember, a well-maintained computer is a reliable and efficient tool that supports your daily activities, whether for work, study, or leisure.
In conclusion, regular maintenance and the use of effective tools are key to keeping your computer running smoothly. By following the steps and tips provided in this guide, you can ensure that your system remains in excellent condition, providing you with a seamless and enjoyable computing experience.
- Shane Bentley.Discover more from 24/7 - Computer Repairs in Nowra, Shoalhaven and Beyond. Remote Repairs Available!
Subscribe to get the latest posts sent to your email.